マイページ 決済手続き
マイページにて初回決済手続きを行う手順をご案内します。
毎月のご利用料金を決済するためのご登録作業です。初回のみ必要な手続きとなります。
※決済手続きは、管理者権限を持つアカウントでのみ行えます。
マイページへログイン時、初回決済処理がお済みでない場合、画面上部に契約内容を確認するようアラートが表示されます。
アラートの下部に、対象のライセンス情報が表示されます。複数のライセンスが対象である場合、下記画像のように複数表示されます。
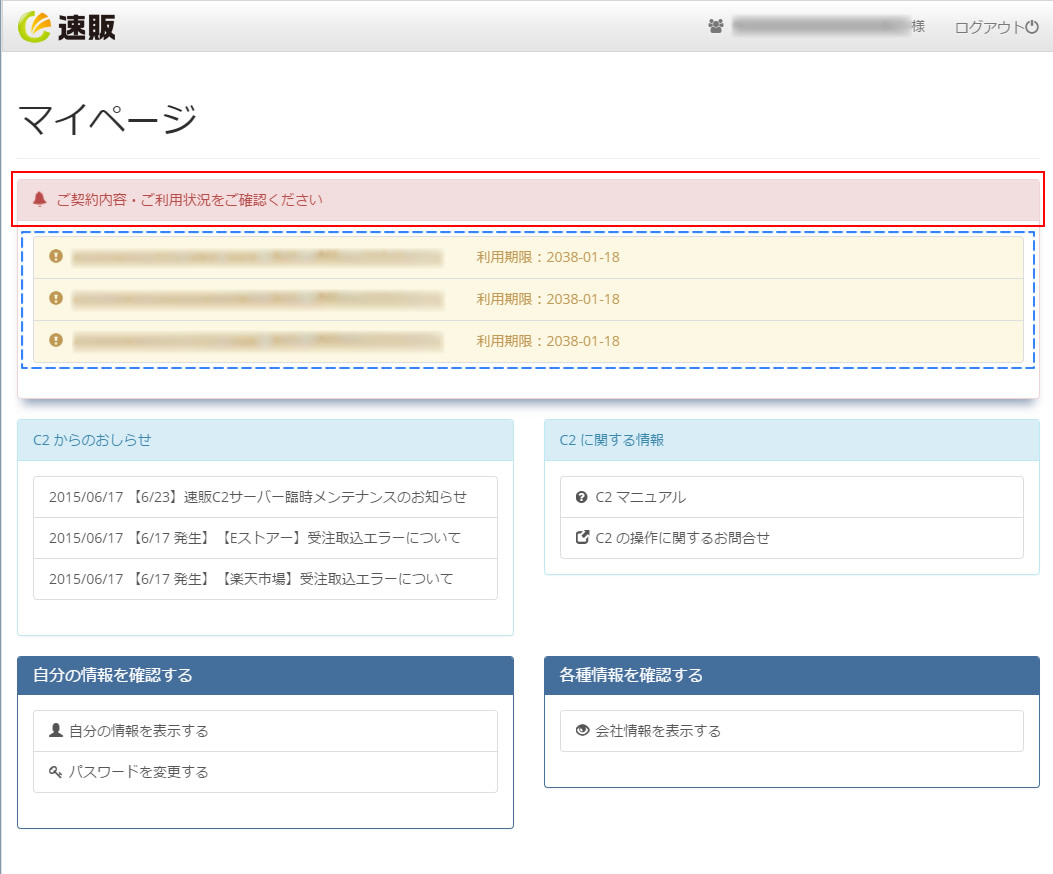
カード決済処理の手続き方法
カード決済の方は、こちらをご参照のうえ、登録作業をお願いします。
大まかな作業の流れは、
【マイページへログイン > 決済サービスであるROBOT PAYMENTページでカード情報の登録 > マイページで手続き完了の確認】
以上です。
- マイページのログイン時に表示されているライセンスをクリックする、もしくは【会社情報を表示する>ライセンス情報】より「ライセンス情報ページ」を開きます。
決済情報の項目に「ユーザー決済処理がされていません。」というメッセージが表示されます。
「ここをクリックして、初回決済を完了してください」の部分にカーソルを合わせ、クリックしてください。
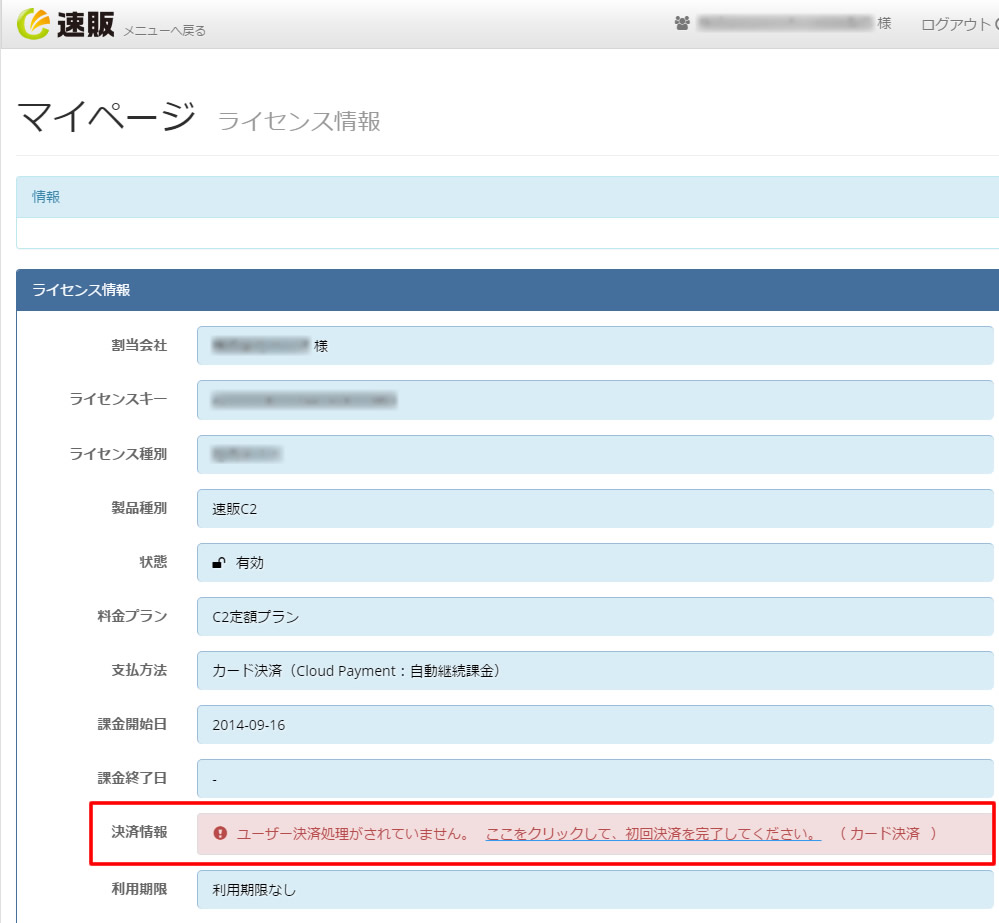
- カード決済処理ページが開かれます。
表示されている料金プラン、支払方法を必ずご確認ください。
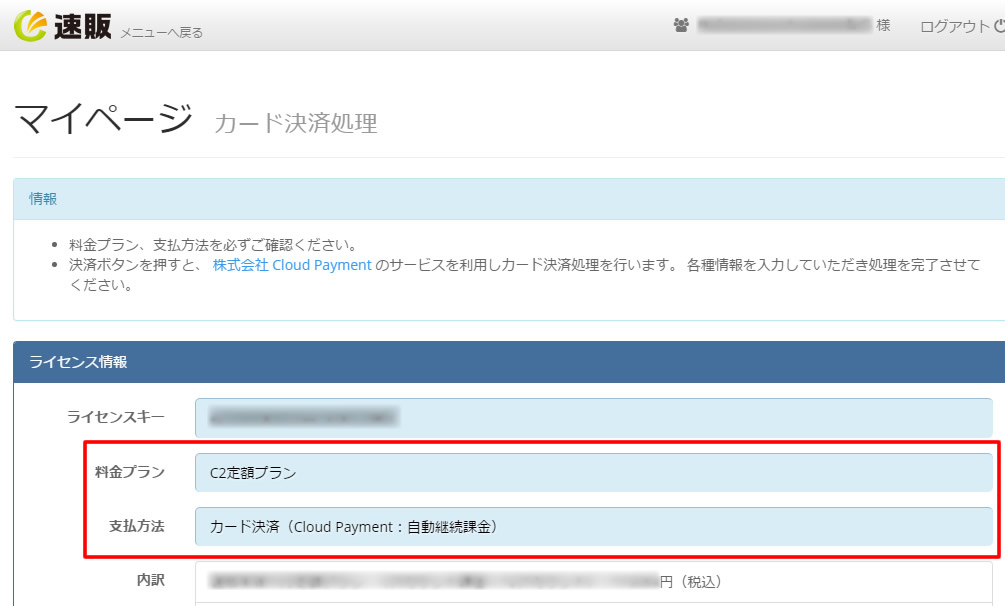
- 契約内容をご確認後、ページ下部にある決済ボタンをクリックしてください。
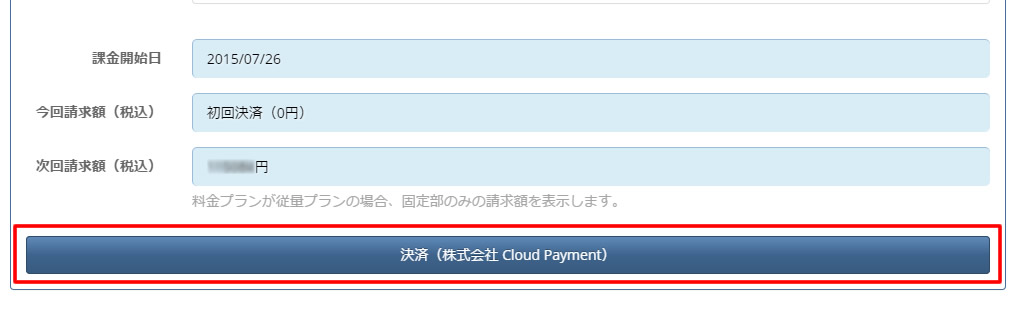 ※今後の毎月のご利用料金を決済するためのご登録作業となりますので、今回の請求額は0円です。
※今後の毎月のご利用料金を決済するためのご登録作業となりますので、今回の請求額は0円です。 - 決済サービスであるROBOT PAYMENTのサイトが開かれます。
お支払いいただくクレジットカード情報と、電話番号、メールアドレスを入力後、次へボタンをクリックしてください。
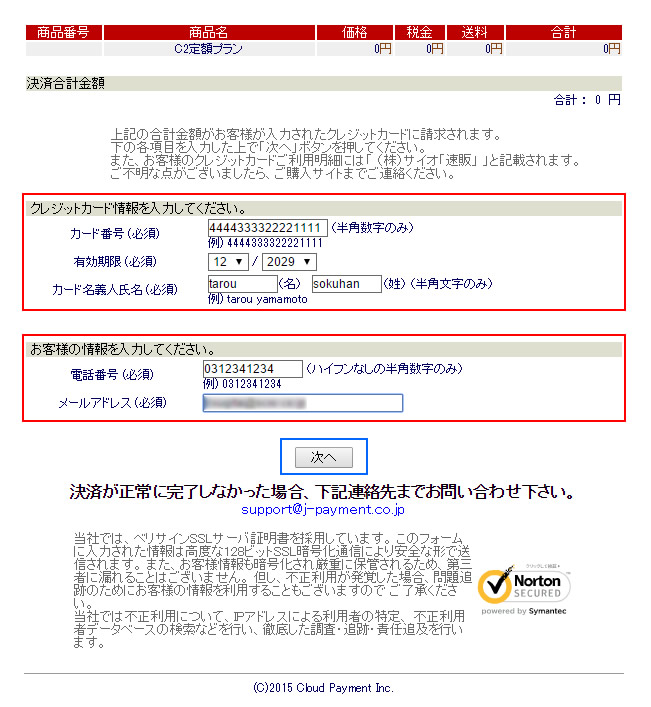
- 確認画面が表示されます。
入力内容に誤りがないことを確認できたら、送信ボタンをクリックしてください。
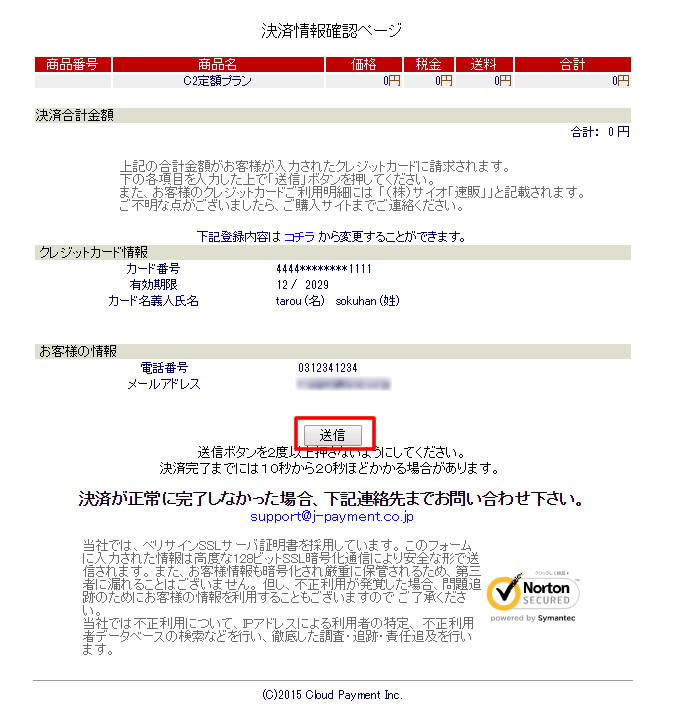 ※送信ボタンを2度以上押さないようご注意ください。
※送信ボタンを2度以上押さないようご注意ください。
※決済が正常に完了しなかった場合は、お手数ですがROBOT PAYMENTのサポートへお問い合せください。 - 以上で手続きは完了です。
カード決済処理結果画面が表示されます。決済結果が「成功」と表示されていることをご確認ください。
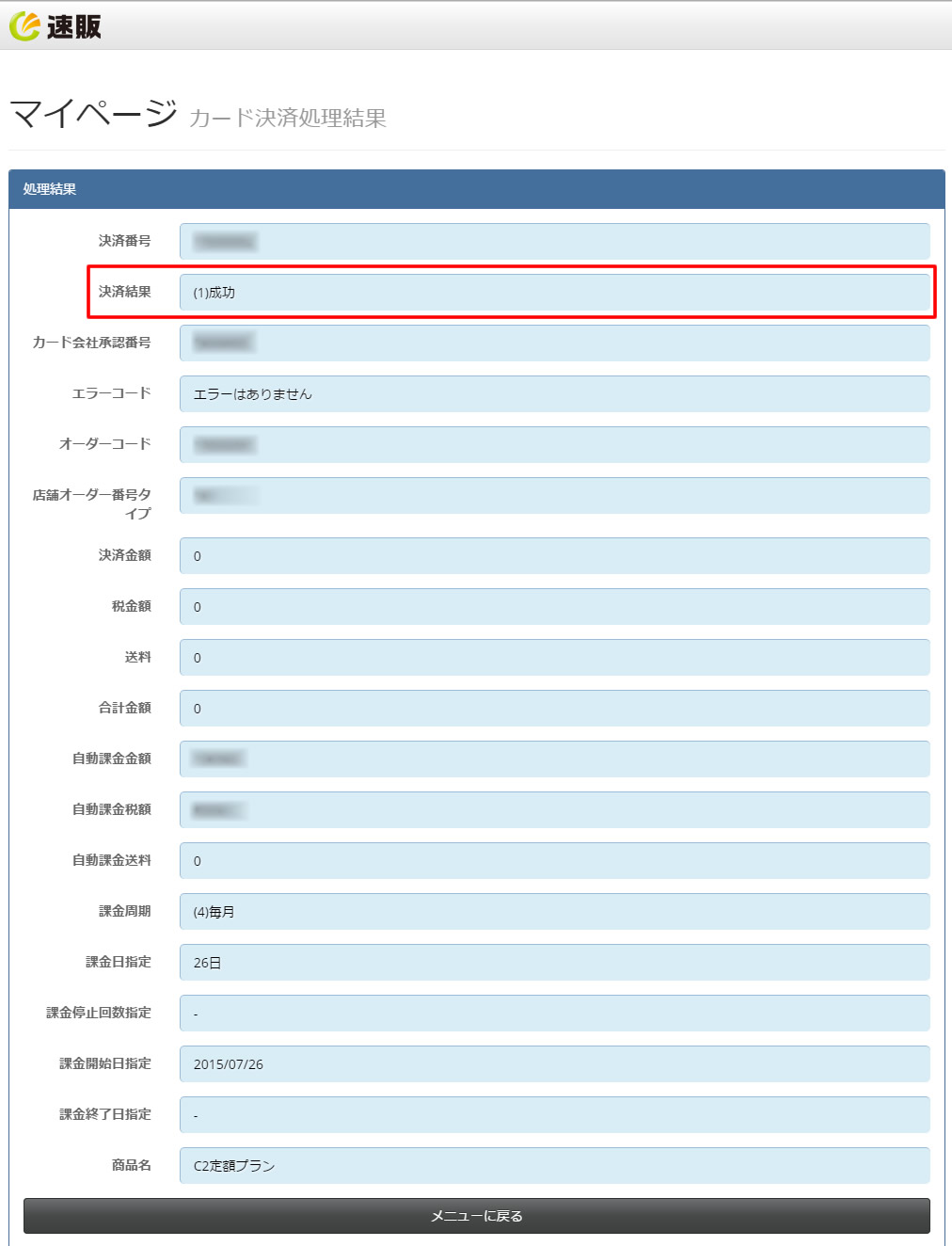
口座振替処理の手続き方法
口座振替の方は、こちらをご参照のうえ、登録作業をお願いします。
大まかな作業の流れは、
【マイページへログイン > 決済サービスであるROBOT PAYMENTページで口座情報の登録 > 依頼書発行(印刷後、弊社へ送付) > マイページで手続き完了の確認】
以上です。
- マイページのログイン時に表示されているライセンスをクリックする、もしくは【会社情報を表示する>ライセンス情報】より「ライセンス情報ページ」を開きます。
決済情報の項目に「ユーザー決済処理がされていません。」というメッセージが表示されます。
「ここをクリックして、初回決済を完了してください」の部分にカーソルを合わせ、クリックしてください。
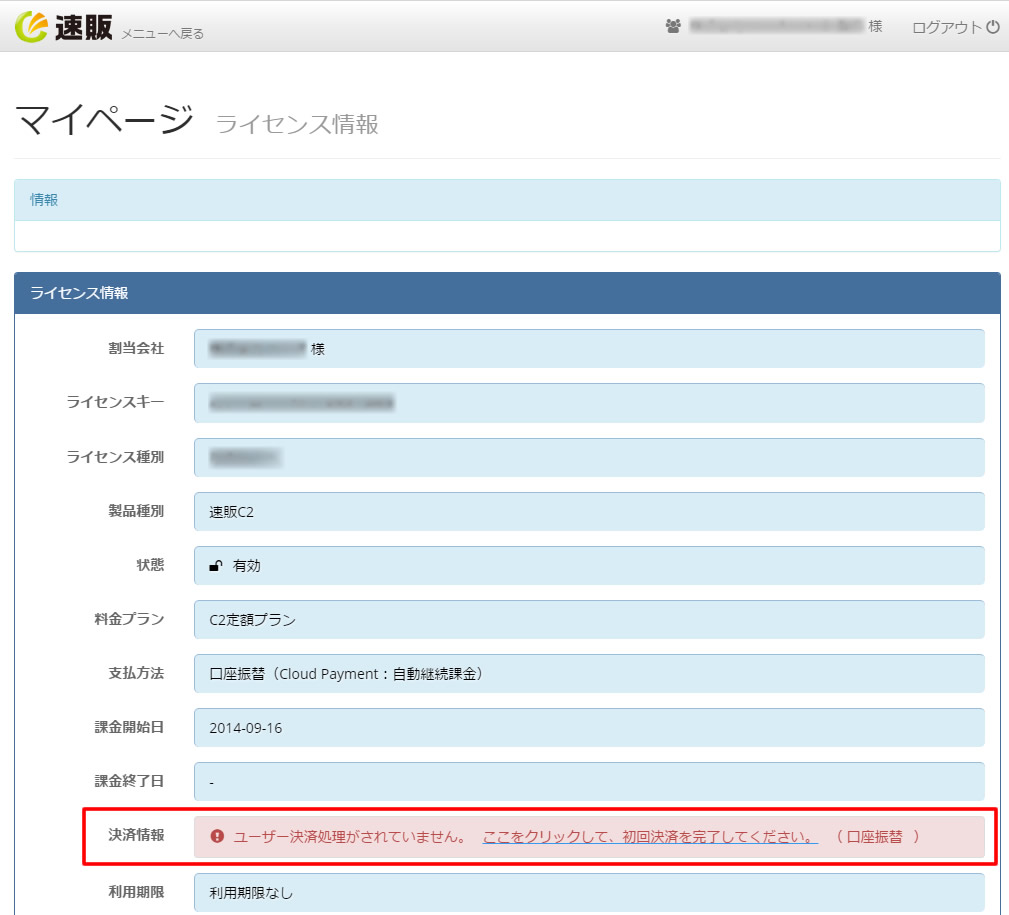
- 口座振替登録処理ページが開かれます。
表示されている料金プラン、支払方法を必ずご確認ください。
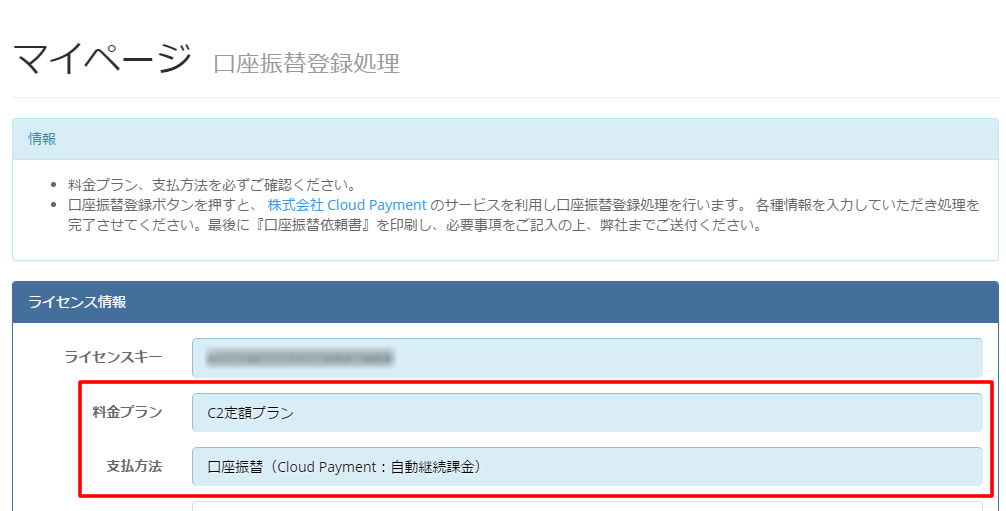
- 契約内容をご確認後、ページ下部にある口座振替登録ボタンをクリックしてください。
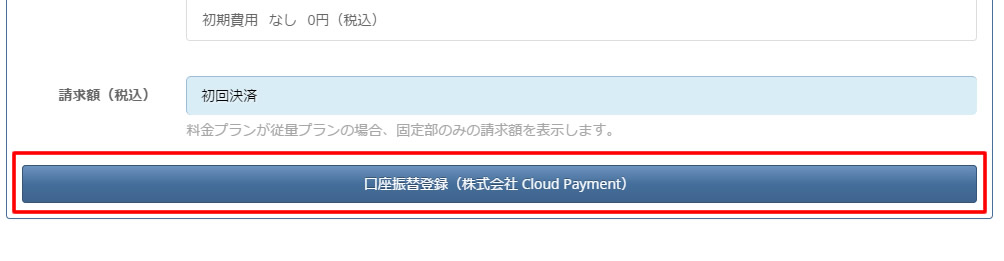
- 決済サービスであるROBOT PAYMENTのサイトが開かれ、口座振替登録画面が表示されます。
基本情報である、お名前とメールアドレスを入力後、次に進むボタンをクリックしてください。
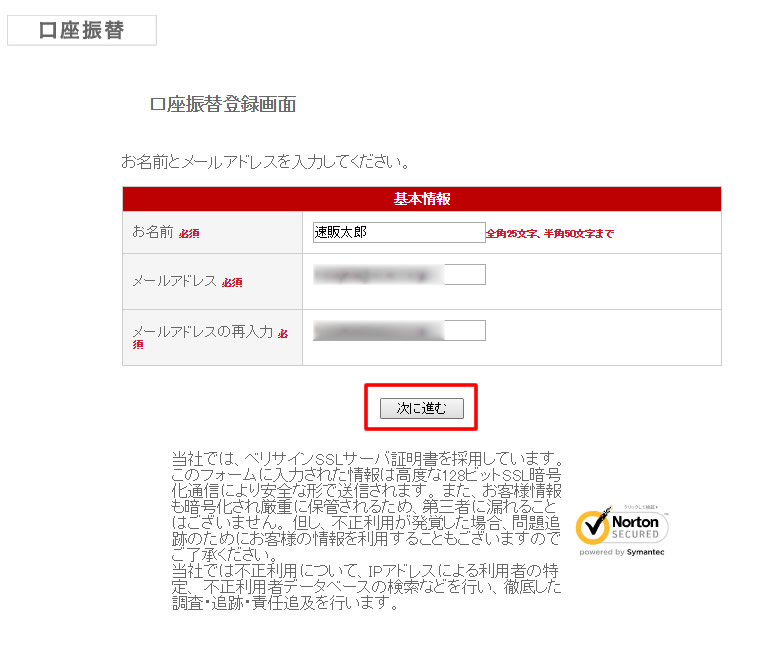
- 口座情報を入力する画面が表示されます。
●ゆうちょ銀行の場合
ゆうちょ銀行の場合は、「ゆうちょ銀行」のチェックボックスにチェックを入れてください。
専用の入力フォームが表示されます。
記号番号と預金者氏名を入力し、次に進むボタンをクリックしてください。
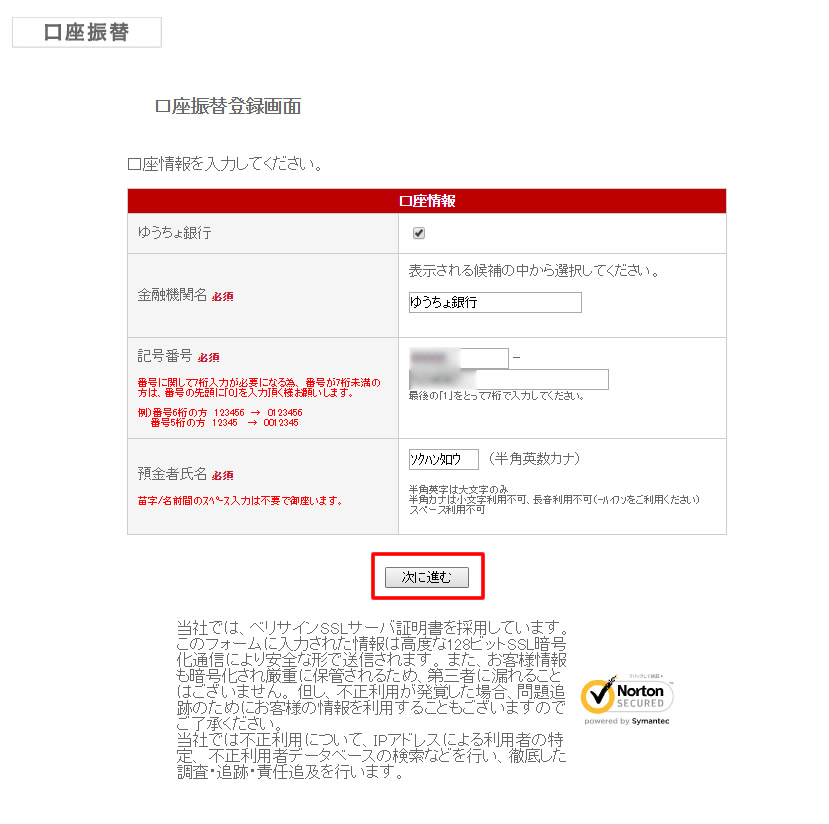
●各金融機関の場合
ゆうちょ銀行以外の金融機関の場合は、ゆうちょ銀行へのチェックは入れず、各項目へ口座情報を入力してください。
金融機関名は途中まで入力を行うと、候補が表示されます。候補から選択していただくか、そのまま最後まで入力をお願いします。
入力が終わりましたら、次に進むボタンをクリックしてください。
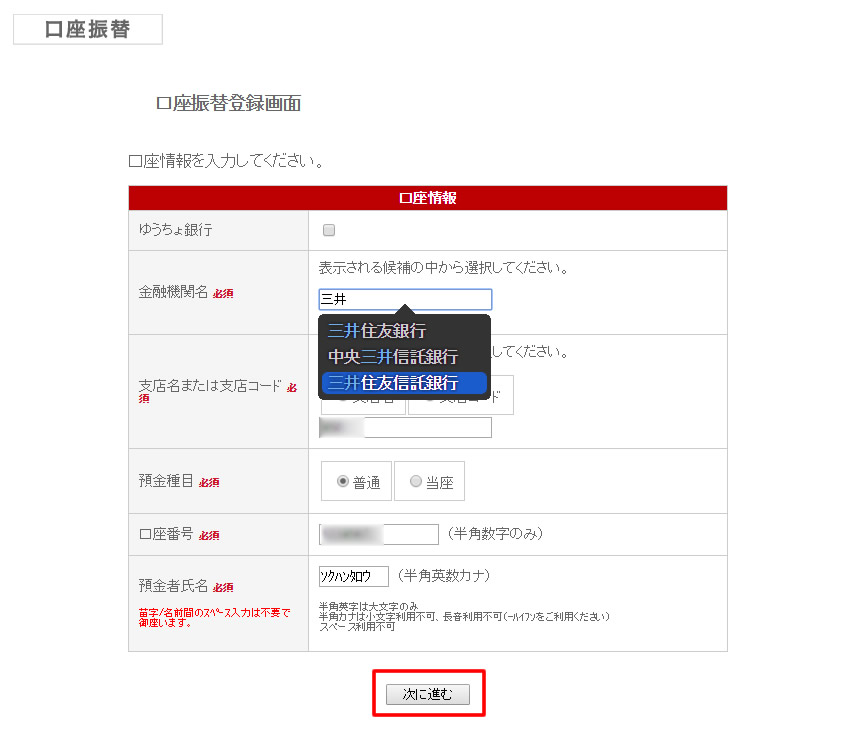
- 請求書の送付等を行う配送先情報を登録します。
各項目を入力後、次に進むボタンをクリックしてください。
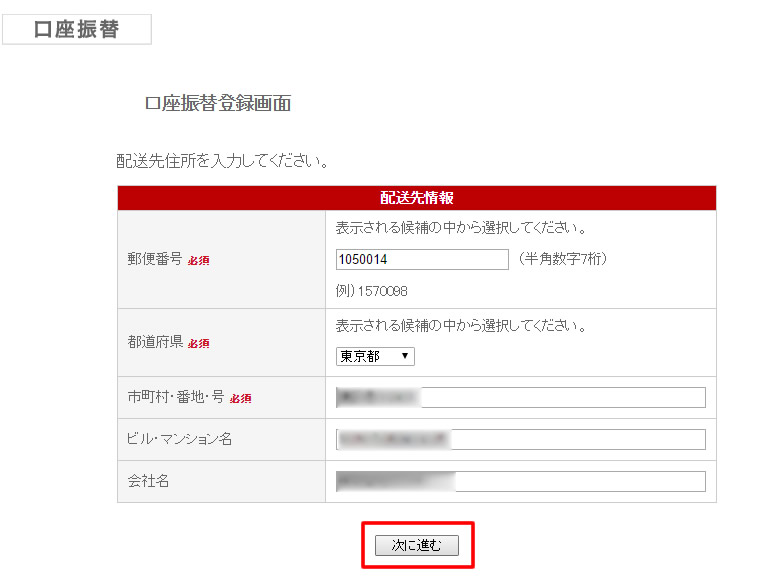
- 入力いただいた情報の確認画面が表示されます。
入力内容に誤りがないことを確認できたら、登録ボタンをクリックしてください。
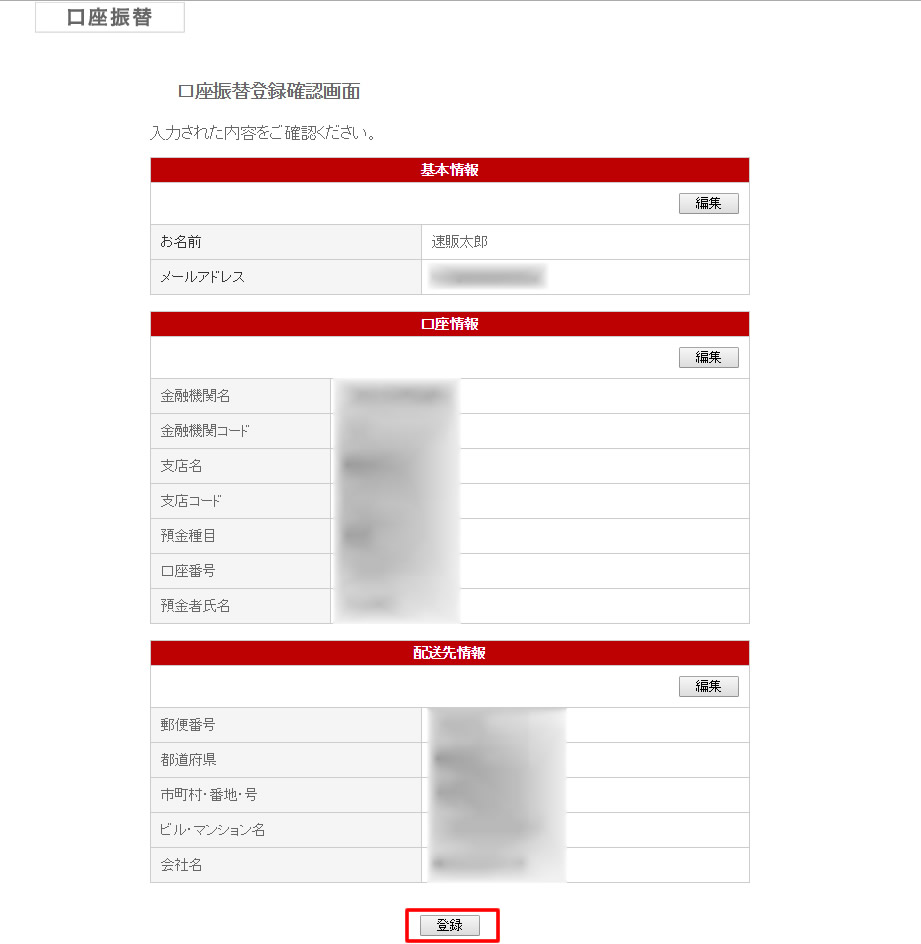
- 登録が完了し、登録完了画面が表示されます。
依頼書発行ボタンをクリックしてください。「振替依頼書」というPDFファイルがダウンロードされます。
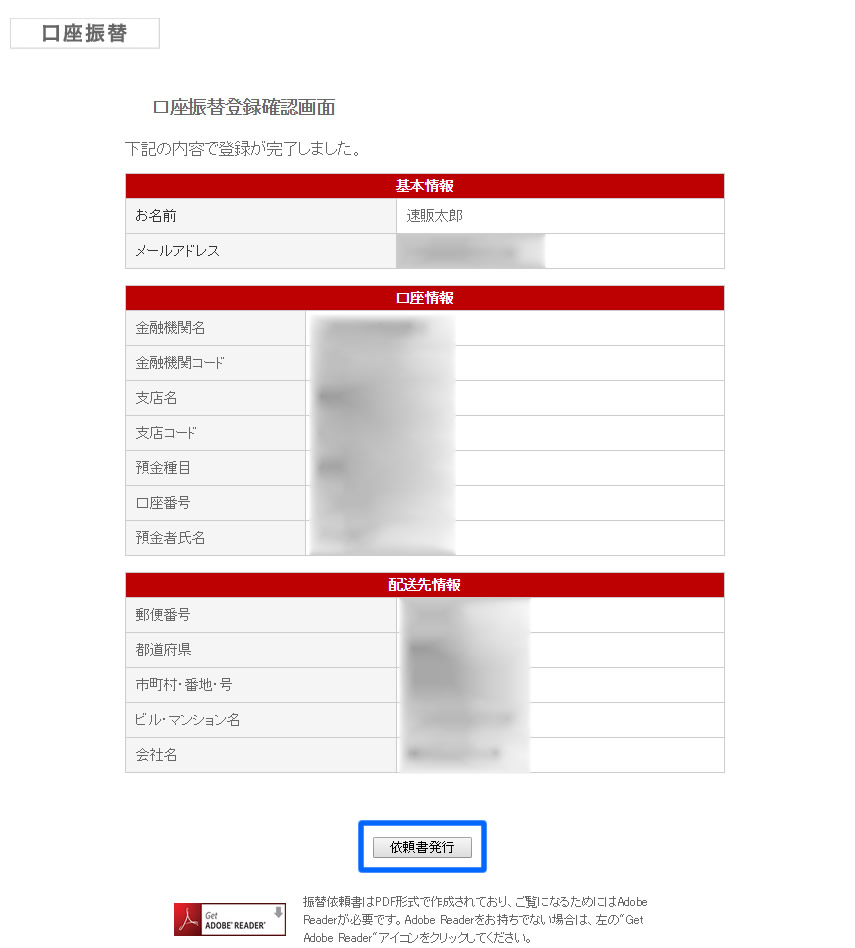 ダウンロードした「振替依頼書」を印刷し、必須事項の記入および銀行印を捺印されましたら、弊社まで郵送にてお送りいただきますようお願いいたします。
ダウンロードした「振替依頼書」を印刷し、必須事項の記入および銀行印を捺印されましたら、弊社まで郵送にてお送りいただきますようお願いいたします。
詳しい宛先については、本ページの下部、手順11に記載しております。
- 依頼書発行ボタンを押し、振替依頼書のダウンロードが終わりましたら、ページ下部の「店舗へ戻る」ボタンをクリックしてください。
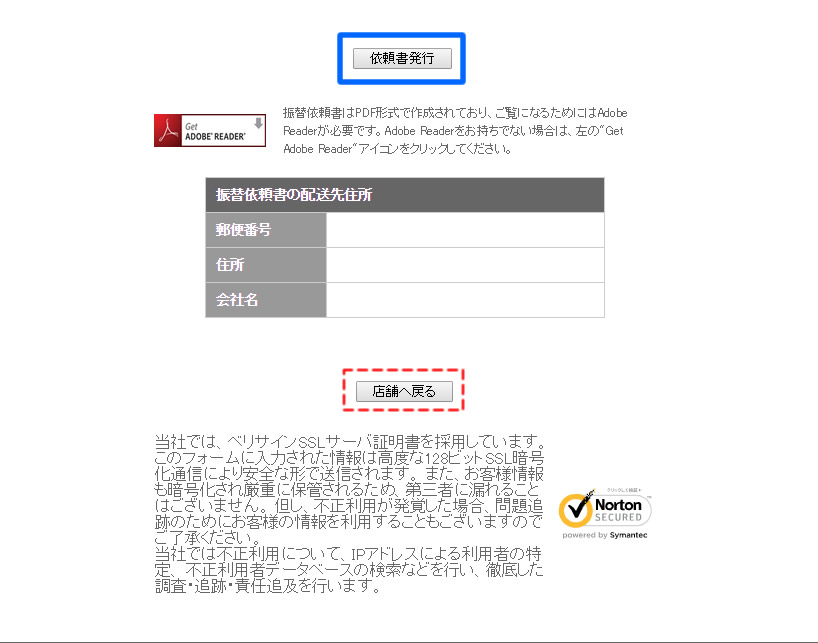
※ご注意※
必ず振替依頼書のダウンロードを行ってから、店舗へ戻るボタンをクリックしてください。
振替依頼書を弊社までお送りいただけない場合、再度、決済手続きをやり直す必要があります。 - 以上で、Web上にて行う手続きは完了です。
口座振替登録の処理結果画面が表示されます。
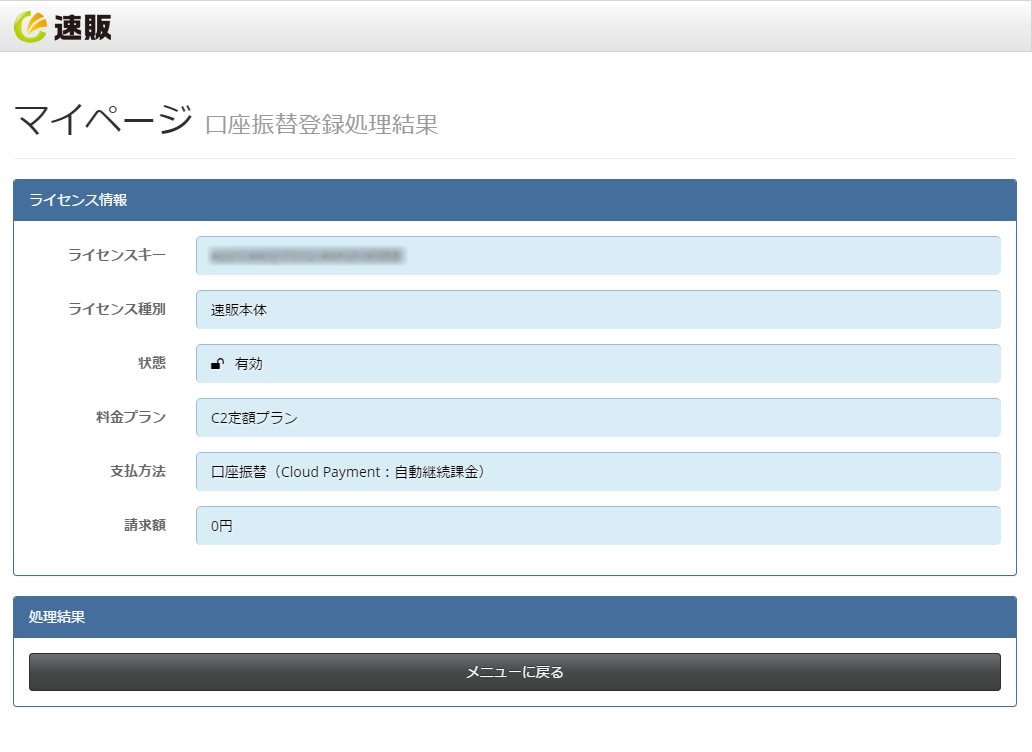
- ダウンロードした「振替依頼書」を印刷し、太枠内にある口座名義人の記入、銀行印の捺印を行われましたら弊社まで郵送にてお送りください。
※法人の場合は、お届けの口座名義通り、肩書き・代表者名もご記入ください。
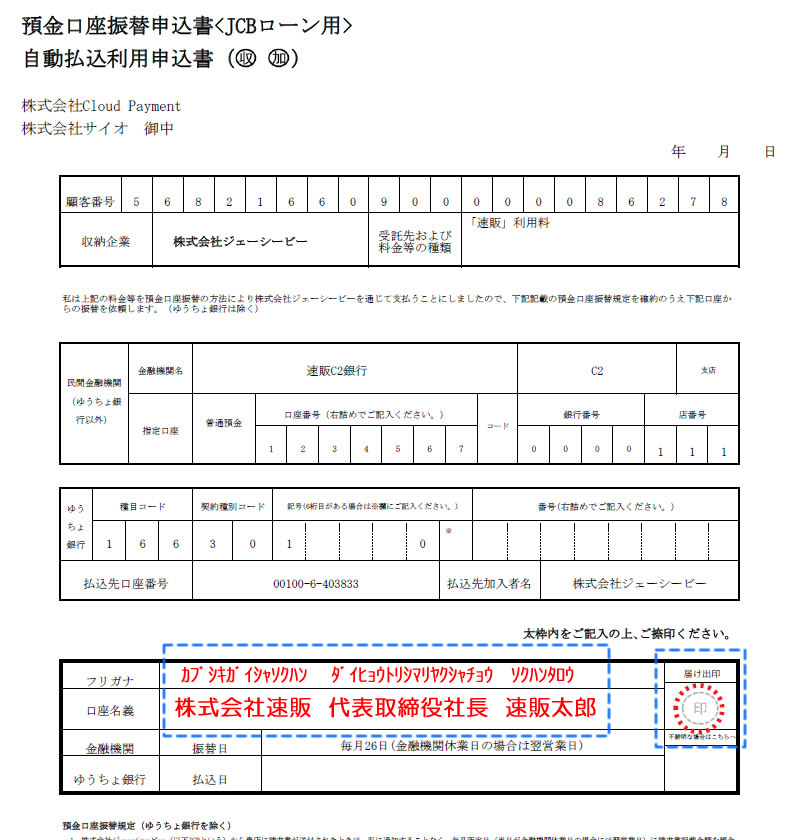
下記宛先まで郵送にてお送りいただきますようお願いいたします。
■送付先ーーーーー
〒105-0014
東京都港区芝3-24-3 SUN TORAビル2F
株式会社サイオ
『速販』口座振替受付係 宛
ーーーーーーーーー
