注文者判別
お得意様や、ブラックリストなどの登録が行える機能です。
あらかじめ、速販C2の全般設定画面にて、顧客情報を登録しておくことにより、受注データを取り込む際に、同一の注文者であるか判断し、受注データに自動でマークを付与させることができます。
▶(4)便利機能-取り込んだ受注データの情報を基に、マークの登録を行う-
(1)全般設定画面にて注文者判別マークの登録を行う
注文者判別マークの登録方法は複数ありますが、まずは基本となる、全般設定画面にて注文者判別マークの登録を行う方法をご案内します。
- 連携サービス一覧にて、「注文者判別」を有効にすると、設定画面に「注文者判別」の項目が追加されます。設定画面に表示された「注文者判別」項目をクリックしてください。
まだ顧客の登録を行っていないため、注文者判別の枠の中は空の状態です。
顧客の登録を行うには、右上にある「追加」ボタンをクリックします。
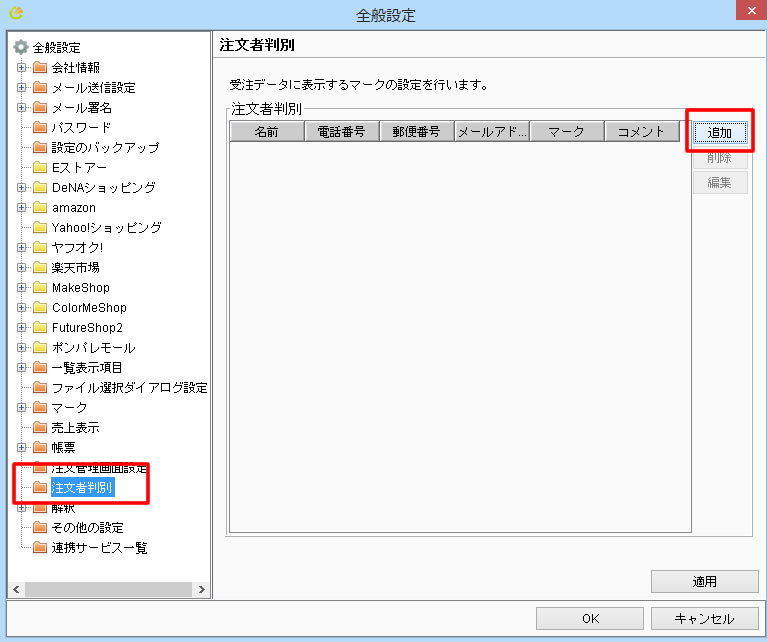
- 登録画面が表示されます。
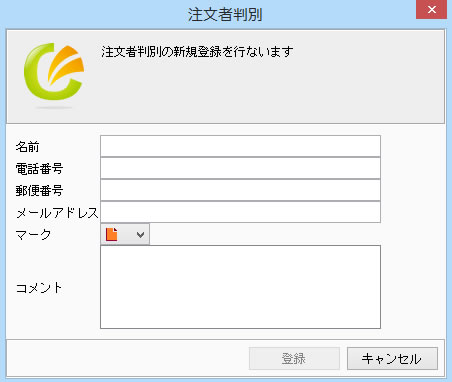
共通情報(注文者情報)
※注文者の情報で判別します。
配送先の情報では判別しません。設定で登録している
顧客データ詳細 注文者氏名 → 名前 「注文者氏名」と照らし合わせます。
※郵便番号とセットで登録をしないと判別されません。郵便番号 → 郵便番号 注文者の「郵便番号」と照らし合わせます。
※注文者氏名とセットで登録をしないと判別されません。電話番号 → 電話番号 注文者の「電話番号」と照らし合わせます。 メール1 → メールアドレス 注文者の「メール1」と照らし合わせます。
※「メール2」では判別しません。判別を行える項目は、名前、電話番号、郵便番号、メールアドレスの4項目です。
4項目すべてを登録した場合、
1.名前と郵便番号が一致
2.電話番号が一致
3.メールアドレスが一致
上記のいずれかの条件を満たした場合、このマークが付与されます。※名前と郵便番号はセットです。どちらか片方のみ登録をしていても、機能しませんのでご注意ください。
※既に登録されているデータと一部一致している、もしくは完全一致している場合は、警告メッセージが表示されますが、登録自体は行えます。ご確認の上、登録を行ってください。
- 各項目を入力後、登録ボタンをクリックします。
「注文者判別を登録しました」と表示されます。「OK」ボタンをクリックして画面を閉じてください。
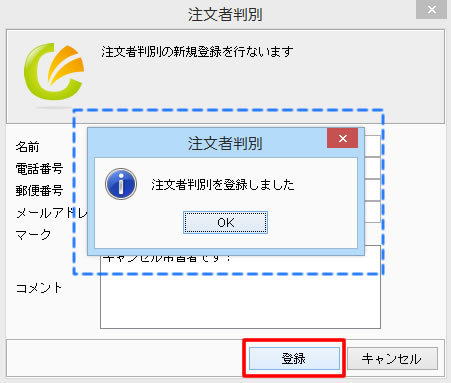
注文者判別の登録一覧に、先ほど登録した情報が表示されています。
登録されてある情報を編集、または削除されたい場合は、登録してある情報を選択した状態で、「編集」または「削除」ボタンをクリックしてください。
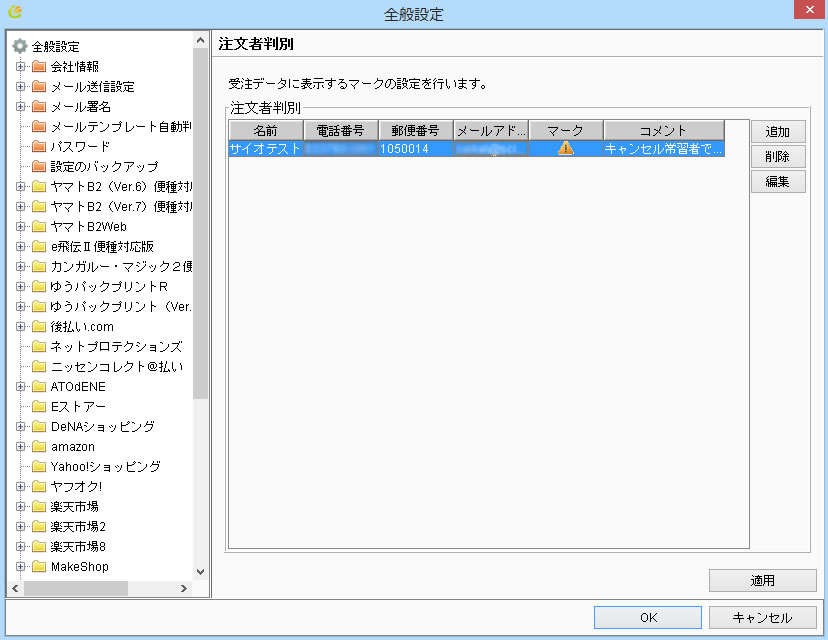
※ご注意※
先ほど、「注文者判別を登録しました」と表示はされましたが、まだ全般設定画面でその情報は保存されていません。
そのため、この画面で「キャンセル」や右上の「×」ボタンで全般設定画面を閉じてしまうと、先ほど登録した情報が消えてしまいます。
必ず「適用」か「OK」ボタンを押して情報を保存したうえで、全般設定画面を閉じてください。 - 以上が、全般設定画面にて注文者判別マークの登録を行う手順です。
次は、注文者判別マークが何をした際に付与されるか、また、実際にどのように表示されるのかを確認しましょう。
(2)注文者判別マークが付与されるタイミング
受注データを取り込んだ際に、登録されている顧客データの条件(名前+郵便番号、電話番号、メールアドレス)が注文者情報と一致した場合、受注データにマークが付きます。
下記の操作を行った際に、注文者判別マークの付与が行われます。
●「受注取込」ボタンより新規の受注データを取り込む、または既存の受注データに対し上書き取り込みを行う。
●「CSV取込」ボタンより新規の受注データを取り込む、または既存の受注データに対し上書き取り込みを行う。
※標準形式CSVの上書き取込時は、マークの付与は行われません。新規取込時にのみマークが付与されます。
※送り状ソフト、決済システム、物流管理連携システムからのCSV取込時は、マークの付与は行われません。
(3)付与されたマークの確認を行う
注文者判別マークが付与された注文データの処理についてご案内します。
- 受注データを取り込んだ際、登録されている顧客データの条件(名前+郵便番号、電話番号、メールアドレス)が注文者情報と一致した場合、受注データにマークが付きます。
注文者判別マークが付与されている受注データには、リピーターマークが表示される「R」列に道路標識のような黄色いマークが付与されます。
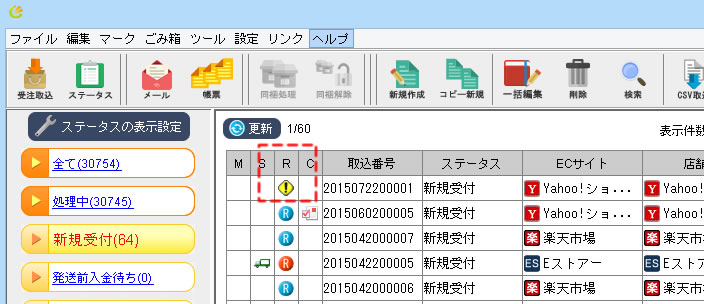
- 注文詳細画面の、【注文詳細 > 注文者情報 > 注文者判別】の項目に該当する注文者判別マークが表示されます。
マークにカーソルを合わせると、マークに設定してあるコメントが表示されます。
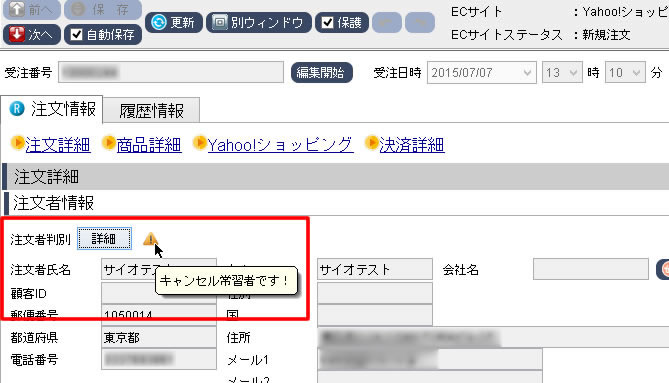
顧客データを複数登録しており、複数件にて情報が一致している場合は、それぞれのマークが表示されます。
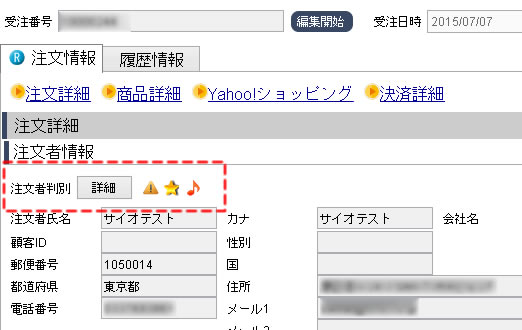
- 注文者判別マークの隣に表示されている詳細ボタンをクリックすると、注文者判別という画面が開き、付与された注文者判別マークの登録情報が表示されます。
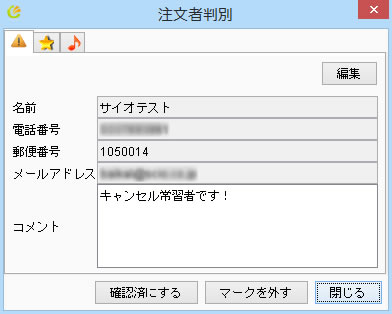
●編集について
付与された注文者判別マークの登録情報を編集することができます。
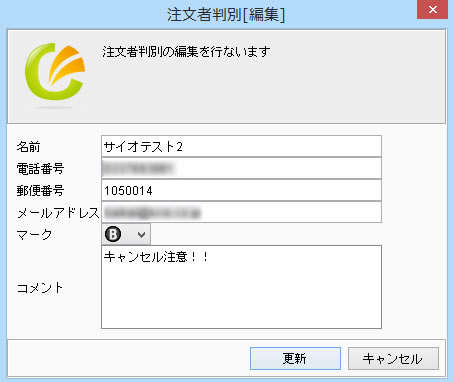
編集後、「更新」をクリックすると更新内容が反映されます。
一度更新すると、元に戻すことはできません。誤って更新してしまった場合は、再度編集を行ってください。また、すでにこのマークが付与されている他のデータにも、変更後の情報が反映されます。
例)
付与するマークの絵柄と、表示するコメントを編集して更新した。
↓
この受注データおよびそのマークが付与されていた他の受注データも、変更後のマークの絵柄になり、コメントも変更される。<付与条件を変更した場合について>
名前などの4項目の付与条件を変更し、いま付与されているデータが、変更後の付与条件を満たしていない場合でも、いま付与されているマークは消えずにそのまま残ります。※ただし、その注文データを、再度、上書き取り込みした場合は、マークの付与判定が再び実行されます。その際は、マークの付与条件を満たしていないため、そのマークは付与されない、という状態になり、結果的にマークが消えることとなります。
●確認済みについて
注文者判別マークの内容を確認したあとは、「確認済」の状態へと変更できます。
「確認済にする」ボタンをクリックすると、確認画面が表示されますので、「はい」を選択してください。
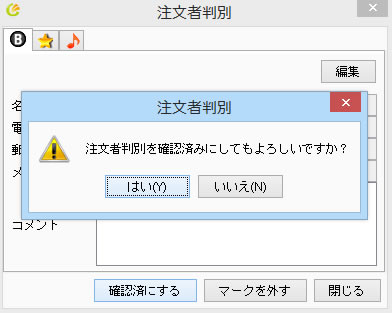
確認済となったマークには赤いチェックマークが表示されます。
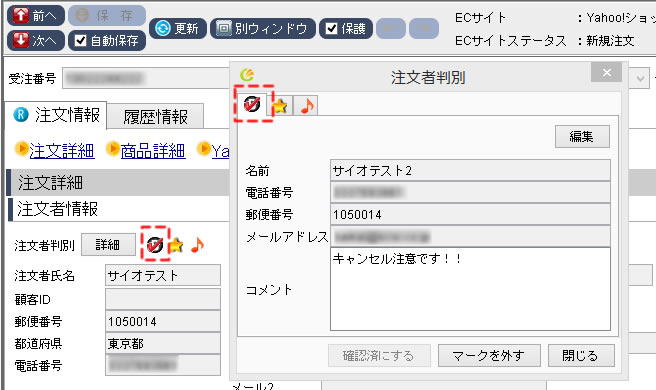
受注データに付与されている、すべてのマークを確認済にすると、受注一覧画面の黄色い標識マークが、チェック済の印として、灰色へと色が変わります。
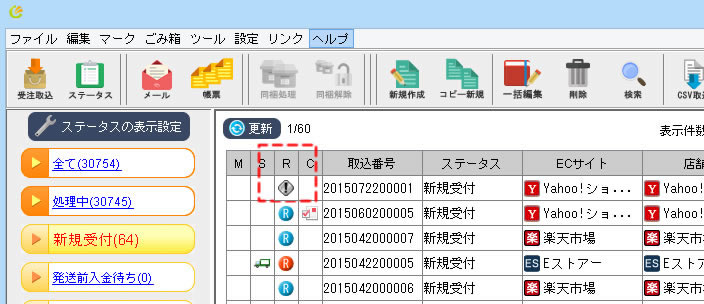
※上書き取り込みをすると、再度、マークの付与判定が行われます。マークの再付与が行われると、確認済のマークが未確認の状態へと戻りますのでご注意ください。
●マークを外すについて
同姓同名かつ同じ地域に住んでいるお客様などで、本来、受注データに紐づくべきではなかったマークを外すことができます。
※マークを外しても、設定で登録されている元データが削除されるということはありません。あくまで、この受注データからマークを外すだけです。「マークを外す」をクリックすると、確認画面が表示されます。(確認済のマークでも削除できます)
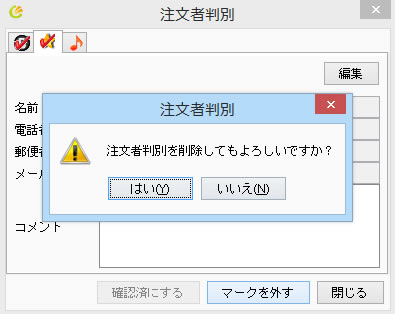
「はい」をクリックすると削除が完了します。星のマークを削除しました。
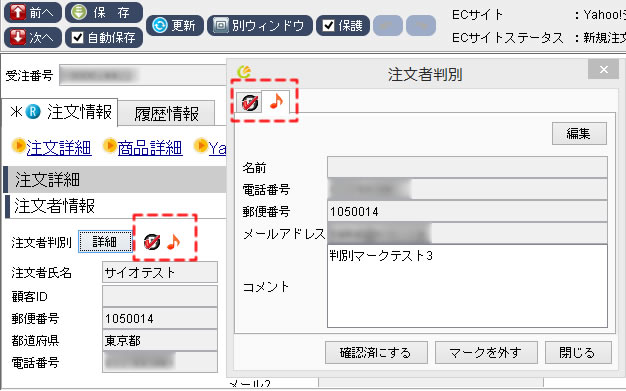
※受注データに付与されている注文者判別マークをすべて削除すると、受注一覧画面に表示されていた黄色い標識マークが消え、リピーターマークが表示されます。
(4)便利機能-取り込んだ受注データの情報を基に、マークの登録を行う-
受注一覧画面にて、すでに取り込んだ受注データの情報を基に、マークの登録を行う方法をご案内します。
- 受注一覧画面にて受注データを1件選択し、【右クリック > 注文者判別 > 注文者判別登録】をクリックします。
(受注データを複数件選択している状態では、注文者判別登録はクリックできません)
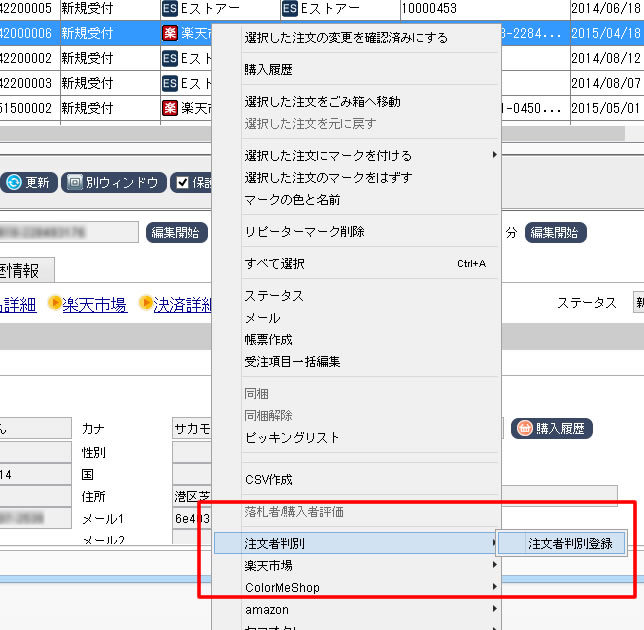
- 注文者判別マークの新規登録画面が表示されます。
選択した受注データの注文者情報がすでに入力された状態となっています。
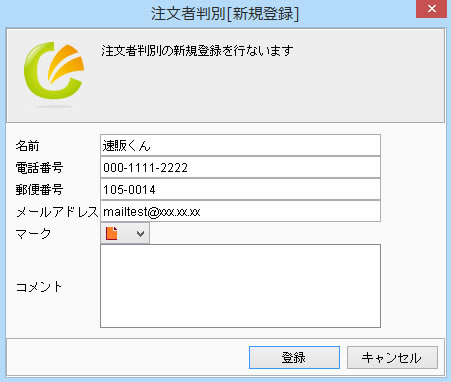
- マークの選択、コメントの入力を行い、「登録」ボタンをクリックして登録を行ってください。
※登録を行っても、選択している受注データへ、そのマークが付与されることはありません。注文者判別マークの付与が行われるのは、受注データの取り込みを行ったときです。
(5)その他-細かい仕様について-
以下、細かい仕様となります。
