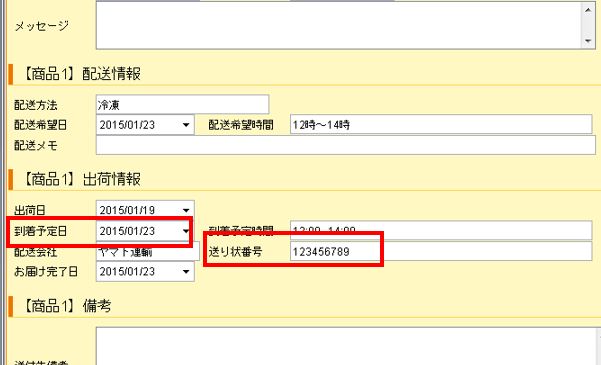ヤマト運輸B2クラウド
「ヤマト運輸B2クラウド」は、ヤマト運輸が提供する送り状発行ソフトです。
ネットショップの管理画面から速販C2に取り込んだ配送方法の情報を判別し、自動的に便種を設定したCSVファイルを作成することができます。また、配送後は出荷履歴CSVを取り込むだけで、送り状番号などの出荷情報が速販C2に設定されます。
ヤマト運輸B2クラウドオプションを有効にしてご利用ください。
 ヤマトB2クラウド CSV入出力項目(PDF)
ヤマトB2クラウド CSV入出力項目(PDF)
▶ 設定
▶ ご利用方法
▶ よくある質問
設定
▶ 送り状種別
▶ クール区別
送り状種別
送り状ソフト向けCSV作成時の便種判定とキーワードを設定します。
ここで設定したキーワードが注文の「配送方法」と一致する場合、それに対応した便種でCSVファイルを出力します。
店舗が対応している便種にチェックを入れ、キーワードを設定してください。
また、コレクト(代金引換)をご利用の場合は、コレクトの「使用する」にチェックを入れ、キーワードを入力してください。コレクトの場合は、注文の「支払方法」とキーワードが一致する場合にコレクトと判断します。
※複数のキーワードを設定する場合は、キーワードの間にスペース(半角/全角どちらでもOK)を入力してください。送り状種別の場合、異なる項目に同一のキーワードがある場合は一覧の上にある項目が優先されます。
※送り状種別で設定したキーワードのいずれにも当てはまらない場合は、「条件に当てはまらない注文の送り状種別」で設定されている便種が適用されます。
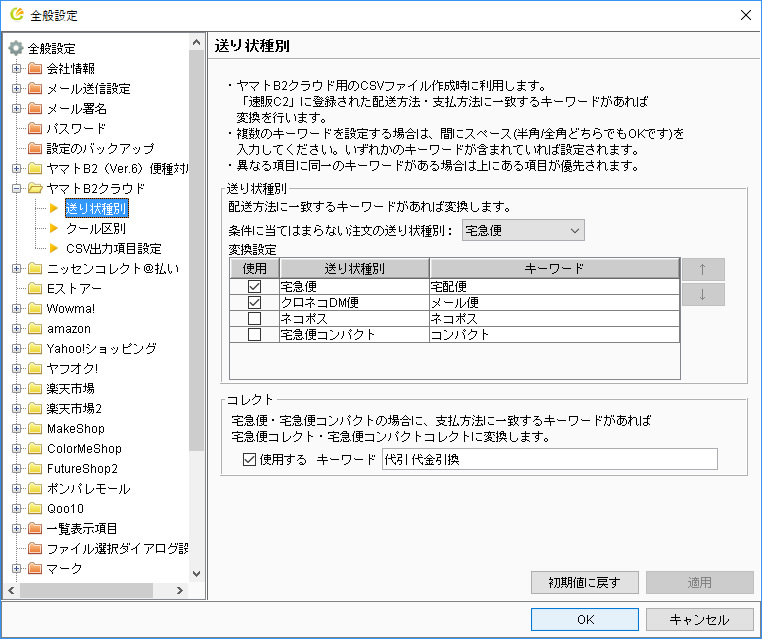
クール区別
送り状ソフト向けCSV作成時のクール便判定のキーワードを設定します。
店舗が対応しているクール区別にのみチェックを入れ、キーワードを設定してください。
ここで設定したキーワードが注文の「配送方法」と一致する場合、それに対応した便種でCSVファイルを出力します。
複数のキーワードを設定する場合は、キーワードの間にスペース(半角/全角どちらでもOK)を入力してください。
異なる項目に同一のキーワードがある場合は上にある項目が優先されます。
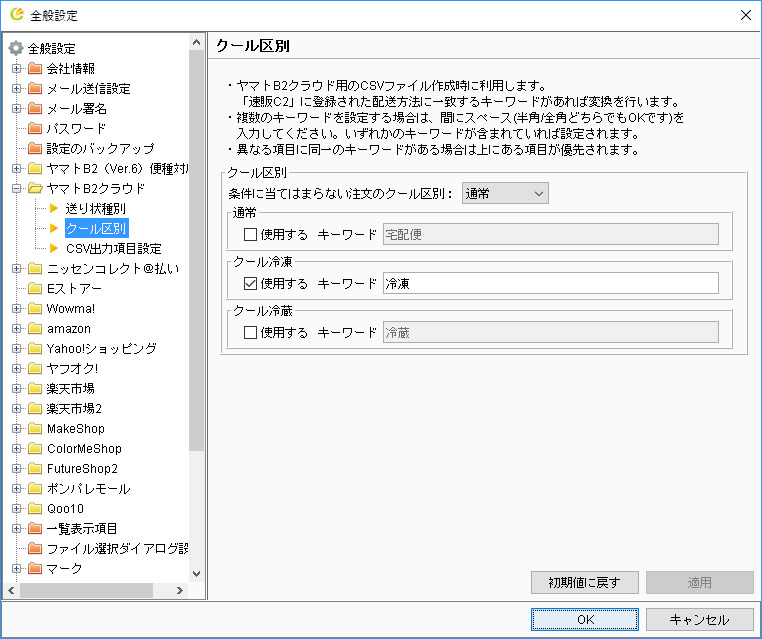
設定したキーワードのいずれにも当てはまらない場合は、「条件に当てはまらない注文のクール区別」で設定されている便種が適用されます。
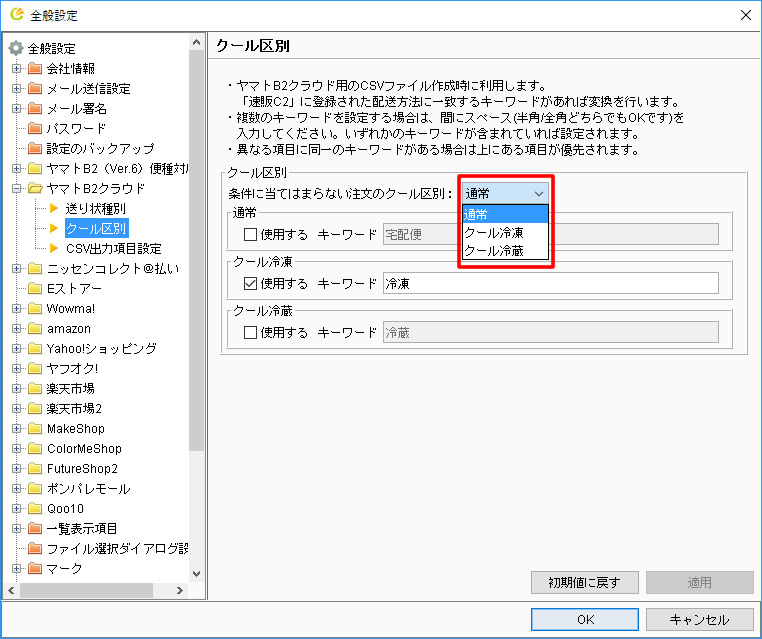
CSV出力項目設定
ヤマト向けCSVファイルに出力する便種以外の項目を一部指定することができます。
サイト選択で「共通設定」を選択している場合、設定は全ての注文データに適用されます。
サイト別に出力内容を変更したい場合は、サイト選択で各サイト名を選択し、設定を行ってください。
<全ての注文データを同じ設定にする場合>
サイト選択:共通設定
出力内容を指定したい項目にチェックを入れ、入力が必要な項目はテキストボックスに必要事項を入力します。
チェックを入れていない項目は、デフォルトの出力形式または空でCSVに出力されます。
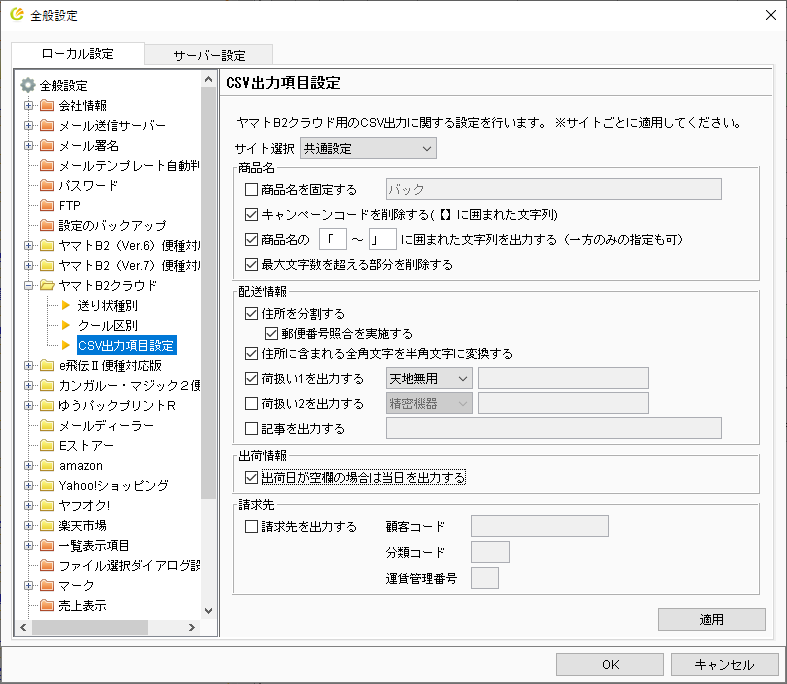
下記は、各項目の設定内容です。内容をご確認の上、設定を行ってください。
| 項目 | 内容 | |
|---|---|---|
| 商品名 | 商品名を固定する | チェックを入れた場合、横のテキストボックスに入力されている商品名をCSVファイルに固定で出力します。 チェック無しの場合は、注文データに入力されている商品名がそのまま出力されます。 配送時、品名は全て「カバン」と出力したいなどの店舗様に便利です。 ※「商品名を固定する」及び「キャンペーンコードを削除する」の両方にチェックが入っている場合、「商品名を固定する」の設定が優先されます。 |
| キャンペーンコードを削除する | チェックを入れた場合、商品名に含まれる【】で囲まれた文字列が削除された状態でCSVファイルに出力します。 楽天市場では【】で囲まれたキャンペーンコードなどを利用されている店舗様が多く、それらを省いて出力したい場合に利用します。 ※「商品名を固定する」及び「キャンペーンコードを削除する」の両方にチェックが入っている場合、「商品名を固定する」の設定が優先されます。 |
|
| 商品名の□~□に囲まれた文字列を出力する | キーワードを指定することにより、指定したキーワードに囲まれた文字列のみを商品名として出力することができます。片方のみの指定も可能です。片方のみ指定した場合は、キーワード以降すべて、先頭からキーワードまで、を指定することができます。
<例> 〇パターン1 〇パターン2 〇パターン3 |
|
| 最大文字数を超える部分を削除する | 商品名が出力するCSVの最大文字数を超えた場合は、超過した文字列を削除して出力します。(エラーを回避することができます) | |
| 配送情報 | 住所を分割する | CSVファイルに住所を出力する際、住所を出力する項目は住所1と住所2の2項目ありますが、速販C2は住所1にのみに出力しています。 そのため、文字数制限でエラーになる場合があります。チェックを入れた場合、住所1の文字数制限を超えた場合、残りを住所2に出力します。 ※注文者住所、送付先住所ともに同様。どちらか一方の設定はできません。 |
| 郵便番号照合を実施する(推奨) | CSVファイルに住所を出力する際、自動で郵便番号の照合を行います。 住所1に「都道府県(4文字)+市区郡町村(12文字)+町・番地(16文字)」を出力し、住所1の文字数制限を超えた場合、残りを住所2に出力します。 ※注文者住所、送付先住所ともに同様。どちらか一方の設定はできません。 |
|
| 住所に含まれる全角文字を半角文字に変換する | チェックを入れた場合、住所に全角英数字(”-“などの記号も含む)が含まれる場合、半角に変換して出力します。 住所の文字数制限でエラーになる場合が多いため、チェックを入れてご利用頂くことを推奨します。 ※注文者住所、送付先住所ともに同様。どちらか一方の設定はできません。 |
|
| 荷扱い1を出力する | チェックを入れた場合、プルダウンで指定した文字列がCSVファイルに出力されます。 プルダウンに表示されている文字列以外を出力したい場合は「その他」を選択し、出力する内容を横のテキストボックスに入力します。 |
|
| 荷扱い2を出力する | 荷扱い1と同様。 | |
| 記事を出力する | CSVファイルの記事欄に文字列を出力したい場合は、チェックを入れ、横のテキストボックスに出力したい内容を入力します。 | |
| 出荷情報 | 出荷日が空欄の場合は当日を出力する | 注文データの「出荷日」が空欄の場合は、当日の日付を「出荷予定日」(CSV項目)に出力します。 ※空欄のまま出力しようとするとエラーが表示されます。この設定を行うことによってエラーを回避することができます。 |
| 請求先 | 請求先を出力する | チェックを入れると、下の「顧客コード」、「分類コード」、「運賃管理番号」を出力することができます。 B2の場合、請求先の指定は必須ですので、指定されることをお薦めします。 また、サイト別に異なる請求先をご利用の場合は、サイト選択で指定するECサイトを選択し、サイト別に指定をしてください。 ※請求先を指定する場合、「顧客コード」と「運賃管理番号」は必須項目です。いずれかが入力されていない場合は、B2にCSVを取り込む際にエラーとなりますのでご注意ください。 |
| 顧客コード | 請求先の顧客コードを入力します。※必須 | |
| 分類コード | 請求先の分類コードを入力します。 | |
| 運賃管理番号 | 請求先の運賃管理番号を入力します。※必須 | |
※サイト選択:共通設定、サイト選択:ECサイト、ともに、設定する項目の内容は同様です。
<特定のサイトに別の設定を行いたい場合>
サイト選択:対象のECサイト
サイト選択でECサイト名を選択すると、各ECサイト別の設定が可能となります。
特定のECサイトの注文データにのみ、設定を行いたい場合はこちらをご利用ください。
「共通設定を使用する」のチェックを外すと入力可能になります。
※「サイト選択:ECサイト名」で「共通設定を使用する」のチェックが付いていない場合は、全ての項目でサイト別の設定が適用されます。
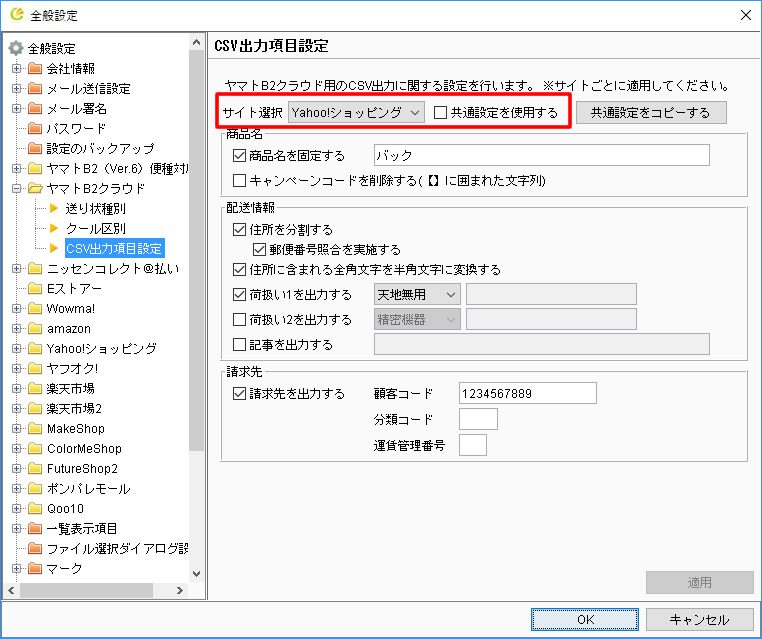
ご利用方法
※「ヤマト運輸B2クラウド」の使い方は、ヤマト運輸にお問い合わせください。
- 速販C2の受注管理画面で、受注一覧から送り状印刷したい注文を選択します。
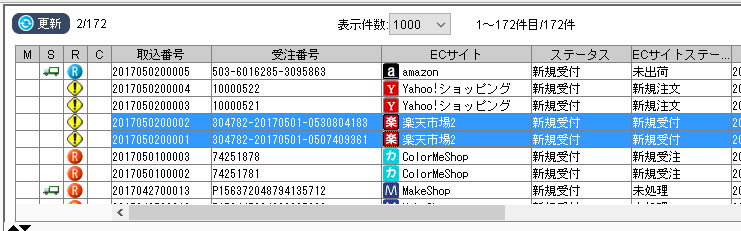
- 「CSV作成」ボタンをクリックします。

- 「ヤマト運輸B2クラウド」を選択して「OK」をクリックします。
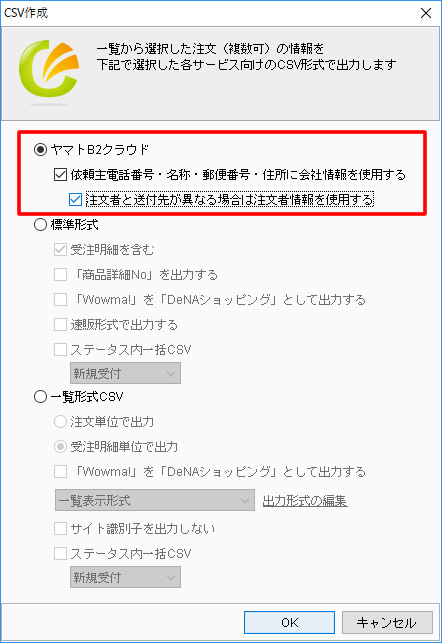 <チェックボックスの詳細>
<チェックボックスの詳細>
依頼主電話番号・名称・郵便番号・住所に会社情報を使用する 依頼主に注文者情報ではなく、店舗の情報を出力したい場合にチェックを入れてください。
「設定」>「会社情報」に登録されている情報が依頼主に出力されます。注文者と送付先が異なる場合は注文者情報を使用する チェックを入れると、注文者と送付先が異なる場合に、速販C2が自動で依頼主に注文者情報を出力します。
(条件:注文者氏名≠送付先氏名、注文者郵便番号≠送付先郵便番号
※但し、何れかが未入力の場合、条件から除外します。例えば、注文者郵便番号が未入力で他の3項目が入力されている場合、氏名のみで判定を行います。)≪例≫ 購入商品数 注文先 送付先 「依頼主」に出力される情報 単品 Aさん [商品1]Aさん 【設定】>会社情報 単品 Aさん [商品1]Bさん [共通情報]>注文者情報 複数 Aさん [商品1]Aさん 【設定】>会社情報
※同一配送先の為、出力データは
1件になります。[商品2]Aさん 複数 Aさん [商品1]Aさん 【設定】>会社情報 [商品2]Bさん [共通情報]>注文者情報 - ファイル選択ダイアログが表示されるので、保存先とファイル名を指定して「保存」をクリックします。
▶ よくある質問 - ヤマトビジネスメンバーズにログインし、「送り状発行システムB2クラウド」をクリックします。

- 「外部データから発行」をクリックします。

- 下記を設定し、「取込み開始」をクリックします。
取込みパターン : 基本レイアウト(CSV)
ファイル選択 : 手順4で作成したCSVファイル
取込み開始行 : 2行目

- 取り込んだデータが表示されますので、B2クラウドの仕様にしたがって送り状を発行します。
- 送り状を発行したら、送り状番号などの出荷情報を速販C2に取り込みます。B2クラウドの画面で「発行済データの検索」をクリックします。

- お好みの検索条件を選択し、「検索」をクリックします。

- 出荷データを取込みたいデータにチェックを付けて、「外部ファイルに出力」をクリックします。

- 「1行目に見出しを出力する」にチェックを入れて「ファイル出力」ボタンをクリックします。

- ファイル選択ダイアログが表示されるので、出力したい場所を選択し、「保存」をクリックします。
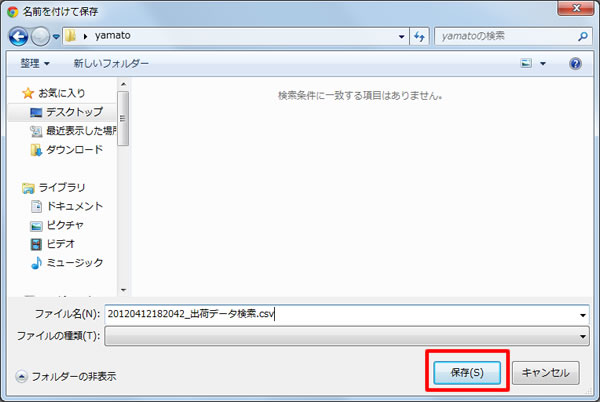
- ファイルのダウンロードが完了したら、速販C2の受注管理画面で「CSV取込」ボタンをクリックします。

- 「ヤマトB2クラウド」を選択し、「OK」をクリックします。
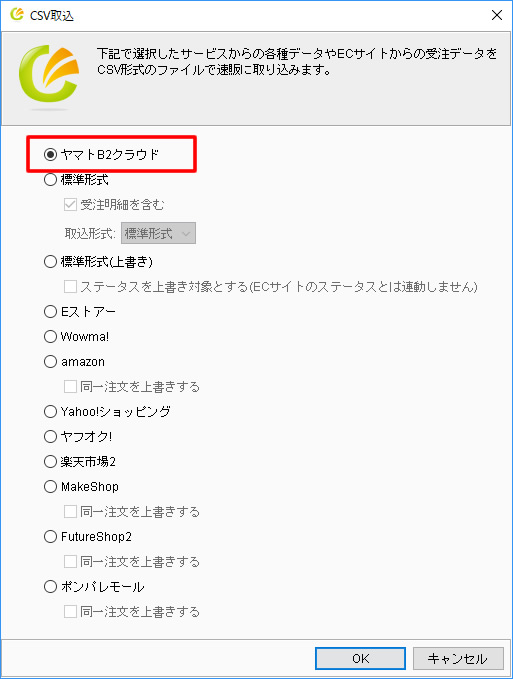
- ファイル選択ダイアログが表示されるので、先ほど出力した出荷データを選択して「開く」をクリックします。
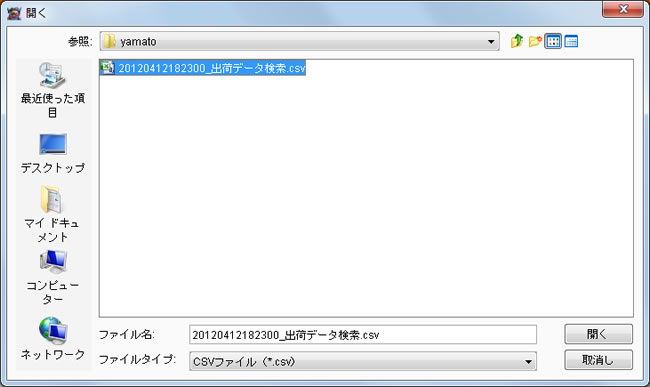
- 商品詳細の「送り状番号」に「伝票番号」が取り込まれていることをご確認ください。