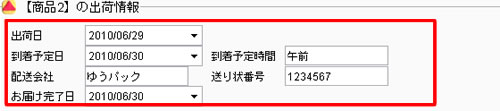ゆうパックプリント(Ver.4) 便種対応版
「ゆうパックプリント(Ver.4)」は、日本郵便が提供する送り状発行ソフトです。
ネットショップの管理画面から速販C2に取り込んだ配送方法の情報を判別し、自動的に便種を設定し た「ゆうパックプリント(Ver.4)」向けCSVファイルを作成することができます。
また、配送後は、「ゆうパックプリント(Ver.4)」から出力したCSVを取り込むだけで、送り状番号などの出荷情報が速販C2に設定されます。
 ゆうパックプリント(Ver.4)便種対応版 CSV入出力項目(PDF)
ゆうパックプリント(Ver.4)便種対応版 CSV入出力項目(PDF)
▶ 設定
▶ ご利用方法
設定
▶ 郵便種別
▶ 保冷種別
郵便種別
送り状ソフト向けCSV作成時の便種判定のキーワードを設定します。
店舗が対応している便種にのみチェックを入れ、キーワードを設定してください。
ここで設定したキーワードが注文の「配送方法」と一致する場合、それに対応した便種でCSVファイルを出力します。
複数のキーワードを設定する場合は、キーワードの間にスペース(半角/全角どちらでもOK)を入力してください。
異なる項目に同一のキーワードがある場合は上にある項目が優先されます。
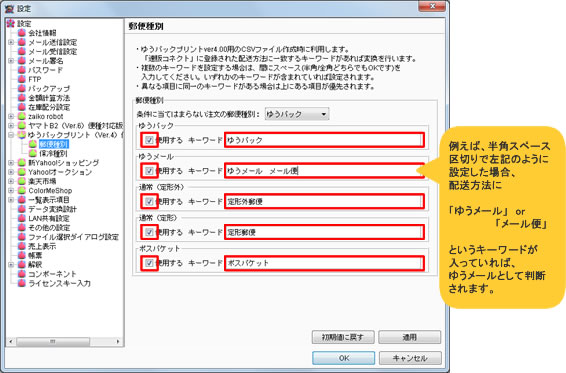
設定したキーワードのいずれにも当てはまらない場合は、「条件に当てはまらない注文の送り状種別」で設定されている便種が適用されます。
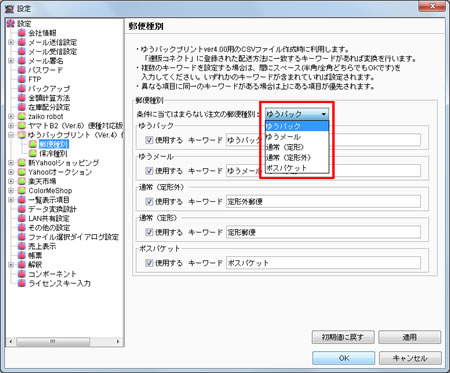
保冷種別
送り状ソフト向けCSV作成時の保冷判定のキーワードを設定します。
店舗が対応している保冷種別にのみチェックを入れ、キーワードを設定してください。
ここで設定したキーワードが注文の「配送方法」と一致する場合、それに対応した便種でCSVファイルを出力します。
複数のキーワードを設定する場合は、キーワードの間にスペース(半角/全角どちらでもOK)を入力してください。
異なる項目に同一のキーワードがある場合は上にある項目が優先されます。
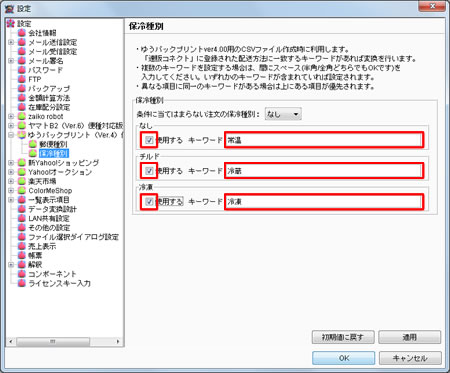
設定したキーワードのいずれにも当てはまらない場合は、「条件に当てはまらない注文のクール区別」で設定されている便種が適用されます。
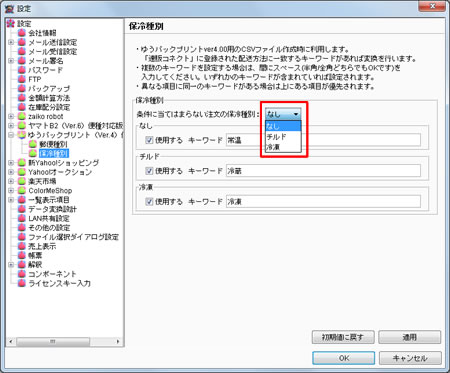
ご利用方法
※「ゆうパックプリント」の使い方は、日本郵便にお問い合わせください。
- 速販C2の受注管理画面で、受注一覧から送り状印刷したい注文を選択します。
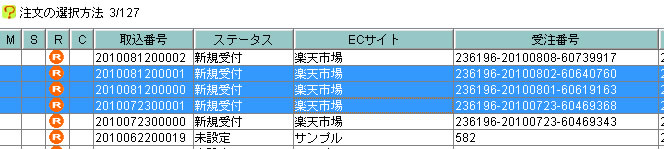
- 「CSV作成」ボタンをクリックします。
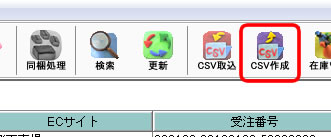
- 「ゆうパックプリント(Ver.4)便種対応版」を選択して「OK」をクリックします。
※ゆうパックプリントでは、配達希望時間に「5区分」と「6区分」が指定できます。速販C2は、通常「5区分」で出力しますが「6区分」で出力したい場合は、「配達希望時間に「6区分」を使用する」にチェックを付けてください。
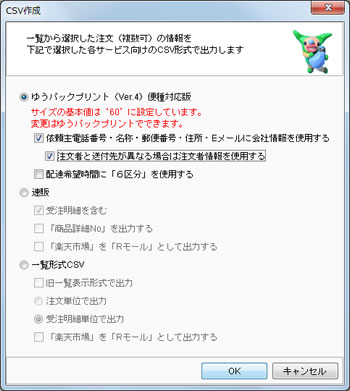
<チェックボックスについて>
| チェックボックスの種類 | 説明 | |||||||||||||||||||||||
|---|---|---|---|---|---|---|---|---|---|---|---|---|---|---|---|---|---|---|---|---|---|---|---|---|
| 依頼主住所・名称・電話番号・Eメールに会社情報を使用する | 注文元をご注文者様の情報ではなく、 店舗の情報に設定したい場合 チェックを入れてください。 ※【設定】>【会社情報】に設定されている [会社情報]が荷送人の情報として送り状に反映されます。 |
|||||||||||||||||||||||
| 注文者と送付先が異なる場合は注文者情報を使用する | チェックを入れると、注文者と送付先が異なる場合に、速販C2が自動で依頼主に注文者情報を出力します。 (条件:注文者氏名≠送付先氏名、注文者郵便番号≠送付先郵便番号 ※但し、何れかが未入力の場合、条件から除外します。例えば、注文者郵便番号が未入力で他の3項目が入力されている場合、氏名のみで判定を行います。)
|
|||||||||||||||||||||||
| 配送希望時間に「6区分」を使用する | ゆうパックで配送希望時間に「6区分」をご契約、ご利用いただいている場合、チェックを入れてください。 |
- ファイル選択ダイアログが表示されるので、保存先とファイル名を指定して「保存」をクリックします。
- 「ゆうパックプリントVer4」を起動し、「出荷管理」の「ファイル取り込み」をクリックします。
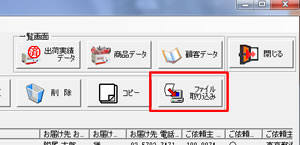
- 取込みフィルタで「出荷予定/実績データ(Ver4)用」を選択し、 「□1行目をデータとして取り込む。」にチェックを入れ、取込むCSVファイルを参照し[取り込み]ボタンをクリックします。

- ゆうパックプリントにデータが取り込まれるので、「ゆうパックプリント」で送り状を発行してください。
- 送り状を発行した注文にチェックを付けて、[ファイル]-[ファイル出力]をクリックします。
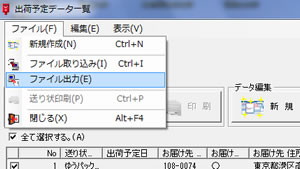
- 速販C2の受注管理画面で「CSV取込」ボタンをクリックします。
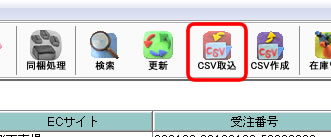
- 「ゆうパックプリント(Ver.4)便種対応版」を選択し、「OK」をクリックします。
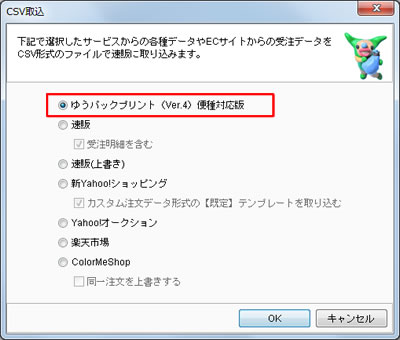
- 先ほど「ゆうパックプリント」から出力した、出荷データ(CSV)を取り込みます。商品詳細の「送り状番号」に「お問い合わせ番号」が取り込まれていることをご確認ください。