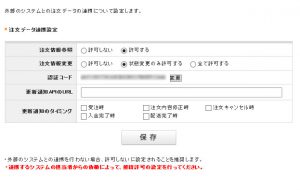API設定 設定方法(MakeShop)
MakeShopのAPI設定方法をご案内します。
API設定を行うことで、MakeShopの在庫数連動ができるようになります。
※在庫数連動(速販在庫)を利用するには、弊社へ利用申請が必要です。速販サポートへとお問い合わせください。
利用申請を行いましたら、下記、1~2の手順に沿って順番に設定を行ってください。
| 手順1. 「速販C2」にAPIの情報を設定する
手順2. メールアドレスの転送設定をする |
手順1.「速販C2」にAPIの情報を設定する
店舗様の情報を「速販C2」に設定します。
- 【全般設定 > サーバー設定 > API設定 > MakeShop】を開きます。
※サーバー設定画面を開く際のパスワードは「sokuhan」です。
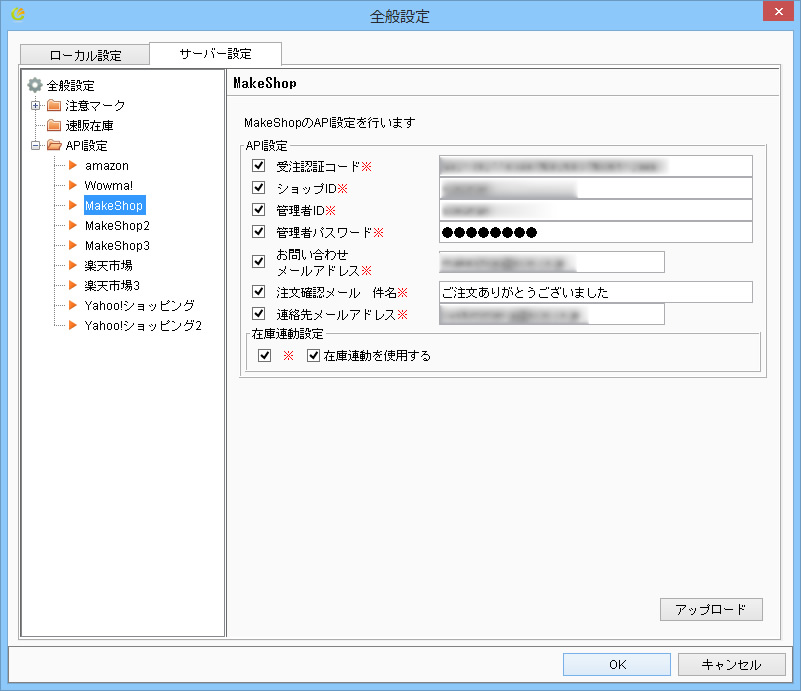
- 各項目に情報を入力し、「アップロード」をクリックしてください。
サーバにAPIの情報が登録され、設定は完了です。
手順2.メールアドレスの転送設定をする
「速販C2」は、注文確認メールの受信をすることを契機に在庫数の連動を行います。
MakeShop管理画面、【ショップ作成>お問い合わせ先設定】内の「注文メール1~5」のいずれかに設定されてあるメールアドレスに注文確認メールが送信されます。
「注文メール1~5」のいずれかに、弊社が指定するメールアドレスを設定してください。
設定するメールアドレスは、「速販C2」マイページのライセンス情報画面に表示されます。
▶ マイページ
マイページにログインし、【会社情報を表示する>ライセンス情報】ページにて該当ライセンスを選択。
ライセンス情報画面内の「注文メール転送先アドレス」に表示されているメールアドレスを設定してください。
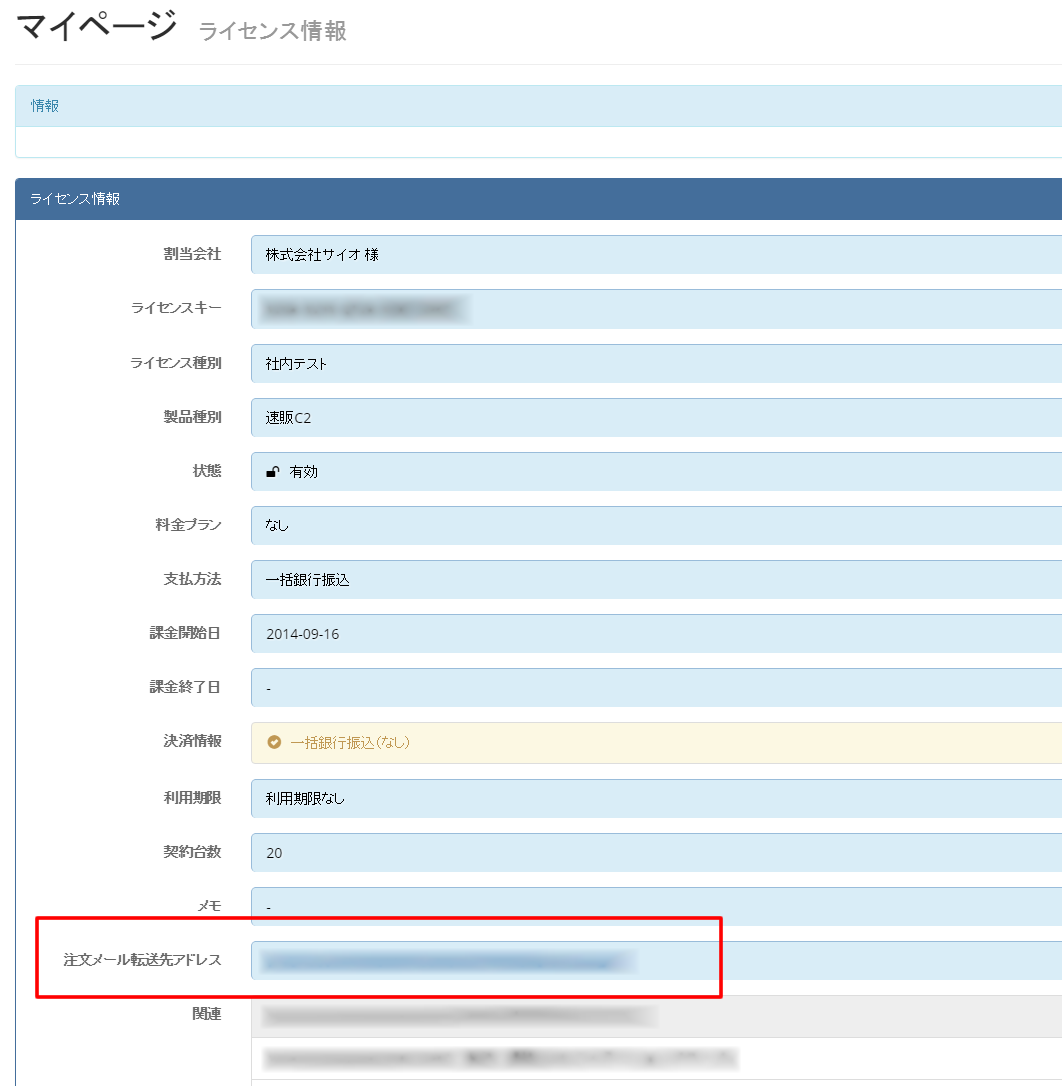
※メールアドレスは、「速販C2」の「ライセンス毎」です。「店舗毎」ではありません。