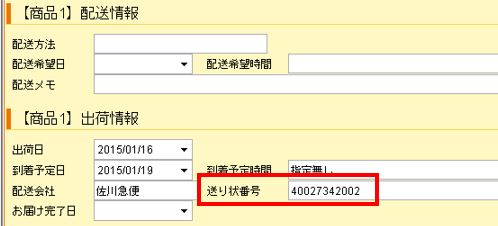佐川急便e飛伝Ⅱ便種対応版
「佐川急便e飛伝Ⅱ」は、 佐川急便株式会社 が提供する送り状発行ソフトです。
ネットショップの管理画面から速販C2に取り込んだ配送方法の情報を判別し、自動的に便種を設定した「佐川急便e飛伝Ⅱ」用CSVファイルを作成することができます。
また、配送後は、「佐川急便e飛伝Ⅱ」から出力したCSVを取り込むだけで、送り状番号などの出荷情報が速販C2に設定されます。
佐川急便e飛伝Ⅱ便種対応版オプションコンポーネントを有効にしてご利用ください。
 佐川急便e飛伝Ⅱ便種対応版 CSV入出力項目(PDF)
佐川急便e飛伝Ⅱ便種対応版 CSV入出力項目(PDF)
▶ 設定
▶ ご利用方法
設定
▶ 代引金額
▶ コンビニ受取設定
▶ PDT確定版
便種(スピードを選択)
送り状ソフト向けCSV作成時の便種判定のキーワードを設定します。
店舗が対応している便種にのみチェックを入れ、キーワードを設定してください。
ここで設定したキーワードが注文の「配送方法」と一致する場合、それに対応した便種でCSVファイルを出力します。
複数のキーワードを設定する場合は、キーワードの間にスペース(半角/全角どちらでもOK)を入力してください。
異なる項目に同一のキーワードがある場合は上にある項目が優先されます。
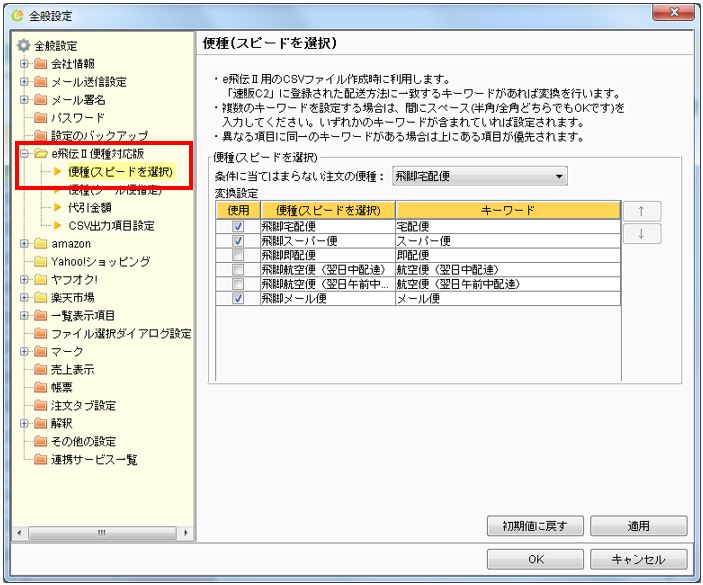
・ 利用する便種の「使用」欄にチェックを入れてください。
・ 「使用」欄にチェックを入れた便種の「キーワード」を編集してください。
| <キーワード入力方法> 各ECサイトから注文データを速販C2に取り込んだ際、「配送方法」に取り込まれる文字列を入力します。例えば、メール便の注文は「配送方法」に「飛脚メール便」と取り込まれるのであれば、「キーワード」は「飛脚メール便」、「メール便」、「飛脚メール」などの文字列を入力します。 ※複数のキーワードを設定する場合は、キーワードの間にスペース(半角/全角どちらでもOK)を入力してください。 ※異なる項目に同一のキーワードがある場合は上にある項目が優先されます。 |
・ 便種の順番を変更してください。
| <便種の順番の入れ替え> 設定の右側にある矢印ボタンで便種の順番を変更することが可能です。注文データの「配送方法」に複数のキーワードと一致するものがあった場合、表の上の便種から対象として設定されます。例えば、飛脚スーパー便の「配送方法」に「宅配便(スーパー便)」と取り込まれる場合、下図の設定だと宅配便にもスーパー便にも当てはまります。その場合、上に設定されている「宅配便」が選択されてしまうので、宅配便よりもスーパー便を上に設定しておく必要があります。  |
・条件に当てはまらない場合の便種を設定してください。
| <条件に当てはまらない場合の便種> 使用欄にチェックが入っている便種のうち、「配送方法」が「キーワード」と一致しなかった場合に選択する便種を設定します。 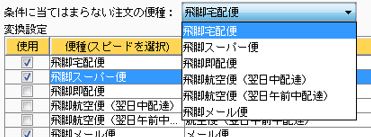 |
便種(クール便指定)
送り状ソフト向けCSV作成時のクール便判定のキーワードを設定します。
店舗が対応しているクール便指定にのみチェックを入れ、キーワードを設定してください。
ここで設定したキーワードが注文の「配送方法」と一致する場合、それに対応した便種でCSVファイルを出力します。
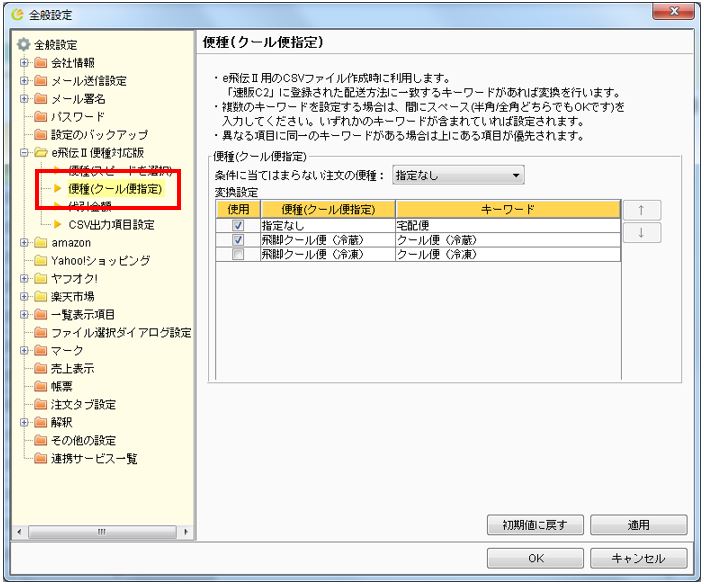
・ 利用する便種の「使用」欄にチェックを入れてください。
・ 「使用」欄にチェックを入れた便種の「キーワード」を編集してください。
| <キーワード入力方法> 各ECサイトから注文データを速販C2に取り込んだ際、「配送方法」に取り込まれる文字列を入力します。入力方法は、便種(スピードを選択)のキーワードと同じです。 |
・ 便種の順番を変更してください。
| <便種の順番の入れ替え> 設定の右側にある矢印ボタンで便種の順番を変更することが可能です。注文データの「配送方法」に複数のキーワードと一致するものがあった場合、表の上の便種から対象として設定されます。  |
・条件に当てはまらない場合の便種を設定してください。
| <条件に当てはまらない場合の便種> 使用欄にチェックが入っている便種のうち、「配送方法」が「キーワード」と一致しなかった場合に選択する便種を設定します。 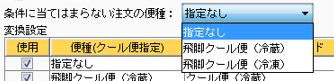 |
代引金額
代金引換を利用する場合に設定します。
代引金額の「使用する」にチェックを入れると、その横の「キーワード」に入力されている文字列が注文データの「支払方法」に含まれる場合のみ、出荷データCSVの「代引金額」に金額が出力され、代引注文として扱われます。
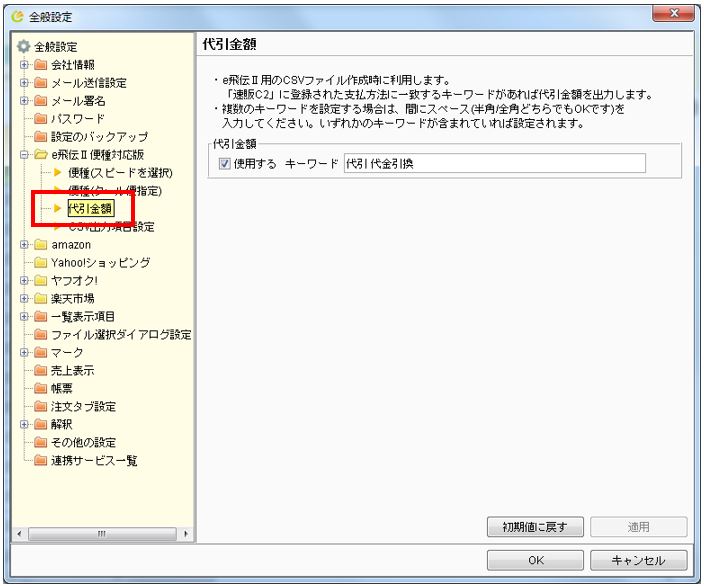
CSV出力項目設定
便種以外の各項目の出荷データCSV出力方法を設定します。
この設定は、各ECサイト別に異なる設定を行うことができます。
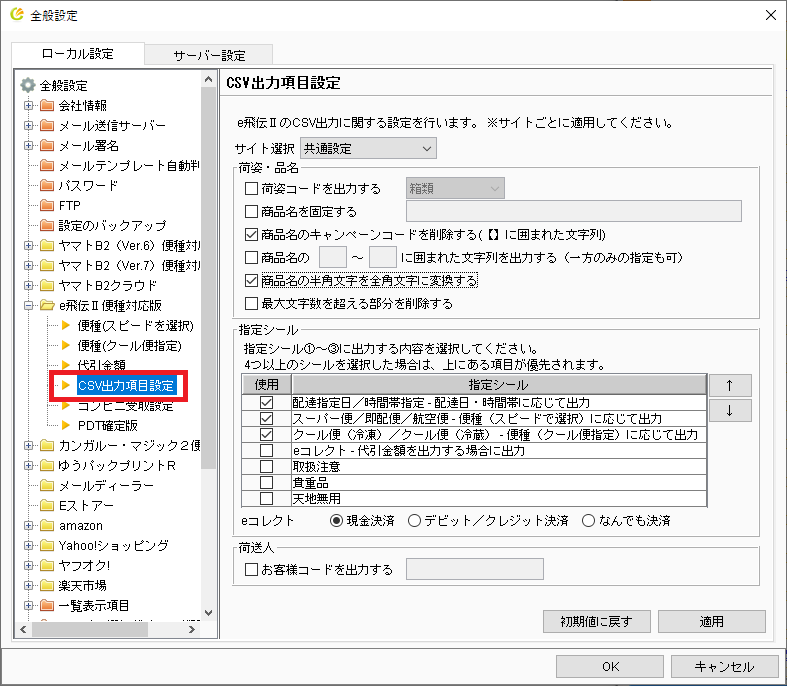
| <サイト選択> サイト選択では「共通設定」、または各ECサイトを選択できます。 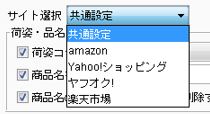 「共通設定」は、各ECサイト共通の設定です。サイト選択でECサイト名を選択すると画面が切り替わります。 「共通設定」は、各ECサイト共通の設定です。サイト選択でECサイト名を選択すると画面が切り替わります。特定のサイトのみ他サイトとは異なる設定をしたい場合は、サイト選択で対象のECサイト名を選択し、「共通設定を使用する」のチェックを外してください。
|
下記は、各項目の設定方法です。内容をご確認の上、設定を行ってください。
| 項目 | 内容 | |||||||||
|---|---|---|---|---|---|---|---|---|---|---|
| 荷 姿・品名 |
荷姿コードを出力する | 荷姿コードを出荷データCSVに出力したい場合は設定してください。 ※各ECサイトの注文別に異なるコードを出力することはできますが、商品ごとに異なるコードを出力することはできません。  |
||||||||
| 商品名を固定する | テキストボックスに入力されている商品名をCSVファイルに固定で出力します。 設定していない(チェックがない)場合、注文データの商品名が出力されます。 ※「商品名を固定する」及び「キャンペーンコードを削除する」の両方にチェックが入っている場合、「商品名を固定する」の設定が優先されます。 |
|||||||||
| 商品名の□~□に囲まれた文字列を出力する | キーワードを指定することにより、指定したキーワードに囲まれた文字列のみを商品名として出力することができます。片方のみの指定も可能です。片方のみ指定した場合は、キーワード以降すべて、先頭からキーワードまで、を指定することができます。
<例> 〇パターン1 〇パターン2 〇パターン3 |
|||||||||
| 商品名のキャンペーンコードを削除する | 商品名に含まれる【】で囲まれた文字列を自動で削除してCSVファイルに出力します。 楽天市場では【】で囲まれたキャンペーンコードなどを利用されている店舗様が多く、それらを省いて出力したい場合に利用します。 ※「商品名を固定する」及び「キャンペーンコードを削除する」の両方にチェックが入っている場合、「商品名を固定する」の設定が優先されます。 |
|||||||||
| 商品名の半角文字を全角文字に変換する | 商品名に含まれる半角文字を全角文字へと自動的に変換します。 e飛伝2では、商品名には半角と全角の混在が許されないため、混在時に発生するエラーを回避する場合に本設定を利用します。 ※本設定をONにすると、商品名に半角文字しか入っていない場合も全角文字に変換します。「半角、全角混在時にのみ変換」ではないのでご注意ください。 |
|||||||||
| 最大文字数を超える部分を削除する | 商品名が出力するCSVの最大文字数を超えた場合は、超過した文字列を削除して出力します。(エラーを回避することができます) | |||||||||
| 指定シール | 指定シールを出力します。 指定シールは3つまで出力可能です。3つ以上チェックを入れた場合は、上に表示されているシールから優先的に出力します。 指定シールは3つまで出力可能です。3つ以上チェックを入れた場合は、上に表示されているシールから優先的に出力します。
|
|||||||||
コンビニ受取設定
楽天市場のコンビニ受取を利用する場合は、「楽天市場でコンビニ受取を利用する」にチェックを入れてください。
楽天注文データの「配送方法」に「コンビニ受取」というキーワードが入っている場合に、コンビニ受取用のCSVファイルを出力します。
※楽天注文データにコンビニ受取注文があるにも関わらず、「楽天市場でコンビニ受取を利用する」にチェックが入っていない場合は、e飛伝Ⅱ向けのCSV作成時にエラー表示されます。

また、コンビニ受取のデータには、e飛伝Ⅱ側が対応していないため、「CSV出力項目設定」内の「指定シール」と「荷送人」の設定が適用されません。
「商品名を固定する」、「キャンペーンコードを削除する」などの設定は適用されます。

※「荷姿コードを出力する」設定も適用されますが、コンビニ受取非対応の荷姿コードは、e飛伝Ⅱ側で「001:箱類」に変換されます。
| ※ご注意※
(1)事前に、佐川急便にコンビニ受取の申込が必要です。 (2)事前に、RMSでのコンビニ受取の設定が必要です。 |
| <コンビニ受取を利用する場合のファイルの流れ> コンビニ受取を利用する場合は、コンビニ受取専用のe飛伝Ⅱアカウントが必要なため、アカウントを分けてファイルの連係が必要です。   |
PDT確定版
PDT確定版と連係する際の設定をします。
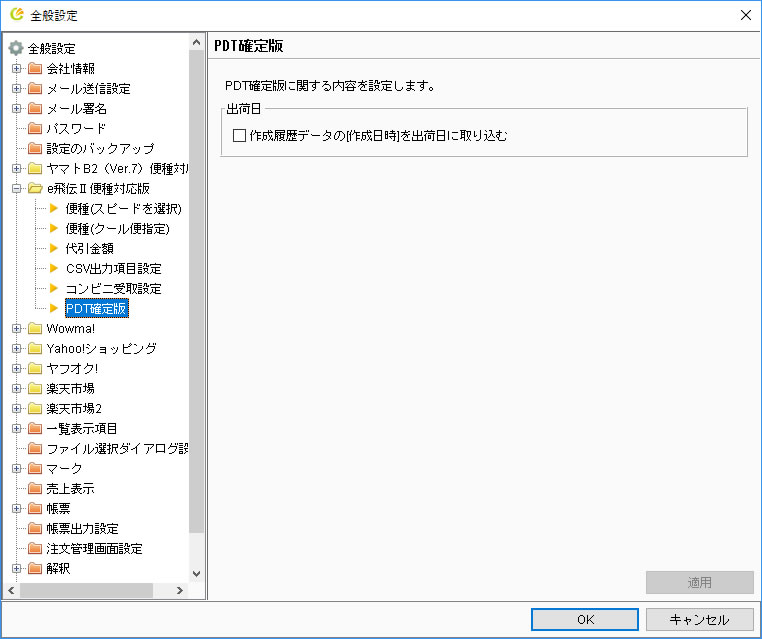
| 項目 | 内容 |
|---|---|
| 出荷日 | チェックを入れると、「速販」の「出荷日」に作成日(送り状を印刷した日)を取り込みます。 |
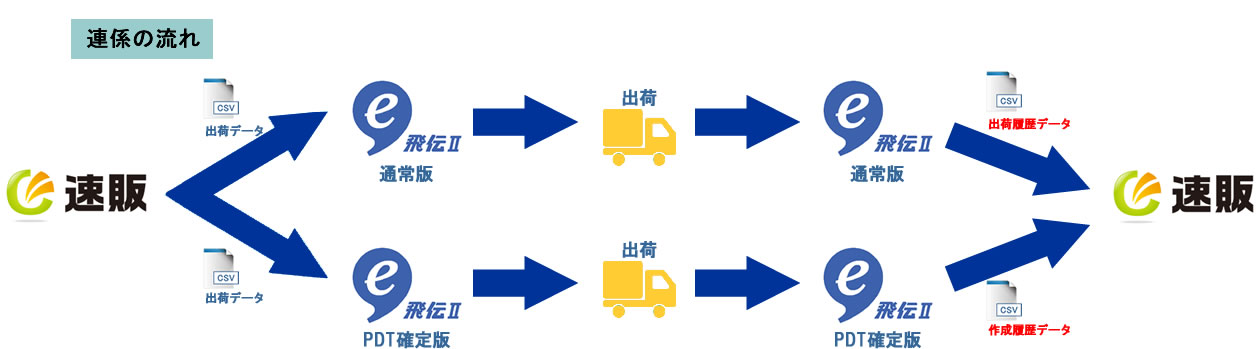
ご利用方法
※「佐川急便e飛伝Ⅱ」の使い方は、佐川急便e飛伝Ⅱ にお問い合わせください。
- 速販C2の受注管理画面で、受注一覧から送り状印刷したい注文を選択します。
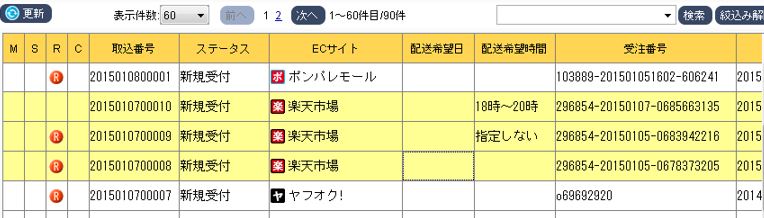
- 「CSV作成」ボタンをクリックします。
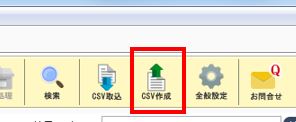
- 「佐川急便e飛伝Ⅱ」を選択して「OK」をクリックします。
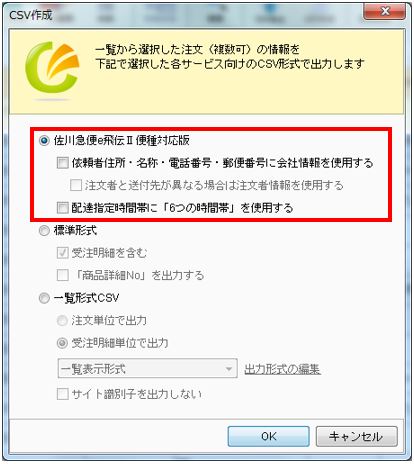 <チェックボックスについて>
<チェックボックスについて>
チェックボックスの種類 説明 依頼主住所・名称・電話番号に会社情報を使用する 注文元をご注文者様の情報ではなく、 店舗の情報に設定したい場合 チェックを入れてください。
※【設定】>【会社情報】に設定されている [会社情報]が荷送人の情報として送り状に反映されます。注文者と送付先が異なる場合は注文者情報を使用する チェックを入れると、注文者と送付先が異なる場合に、速販C2が自動で依頼主に注文者情報を出力します。
(条件:注文者氏名≠送付先氏名、注文者郵便番号≠送付先郵便番号
※但し、何れかが未入力の場合、条件から除外します。例えば、注文者郵便番号が未入力で他の3項目が入力されている場合、氏名のみで判定を行います。)≪例≫ 購入商品数 注文先 送付先 「依頼主」に出力される情報 単品 Aさん [商品1]Aさん 【設定】>会社情報 単品 Aさん [商品1]Bさん [共通情報]>注文者情報 複数 Aさん [商品1]Aさん 【設定】>会社情報
※同一配送先の為、出力データは
1件になります。[商品2]Aさん 複数 Aさん [商品1]Aさん 【設定】>会社情報 [商品2]Bさん [共通情報]>注文者情報 配達時間帯に「6つの時間帯」を使用する e飛伝で「6つの時間帯」をご契約、ご利用いただいている場合、チェックを入れてください。 - ファイル選択ダイアログが表示されます。メール便が含まれる場合、CSVファイルは2つ出力されます。
最初に宅配便形式のCSVを保存します。宅配便形式の場合は、ファイル名に「e飛伝Ⅱ」と表示されます。(ファイル名は変更して頂いても問題ありません)
保存場所を選択し、「保存」ボタンをクリックしてください。
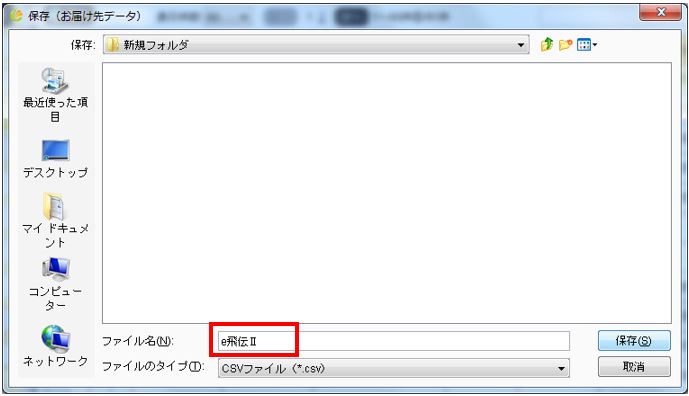
- 次に、メール便の注文が含まれる場合は、メール便形式のCSVを保存します。
メール便形式の場合は、ファイル名に「e飛伝Ⅱメール便」と表示されます。(ファイル名は変更して頂いても問題ありません)
同じく、保存場所を選択し、「保存」ボタンをクリックしてください。
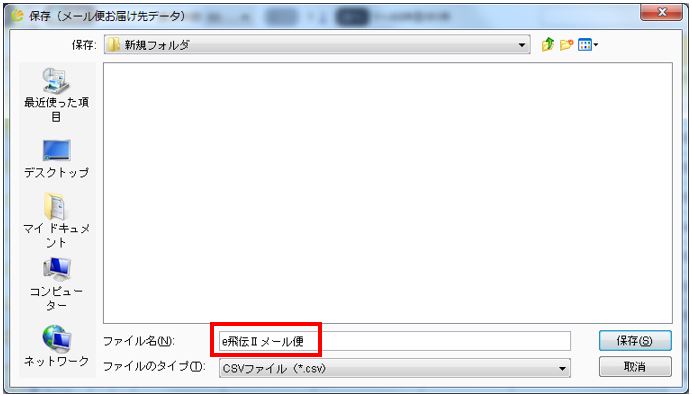
- 次に、楽天コンビニ受取の注文が含まれる場合は、楽天コンビニ受取形式のCSVを保存します。
楽天コンビニ受取の場合は、ファイル名に「e飛伝Ⅱコンビニ受取_楽天市場」と表示されます。(ファイル名は変更して頂いても問題ありません)
同じく、保存場所を選択し、「保存」ボタンをクリックしてください。

- 「e飛伝Ⅱ」を起動し、[出荷データ(CSV)取込]を選択します。
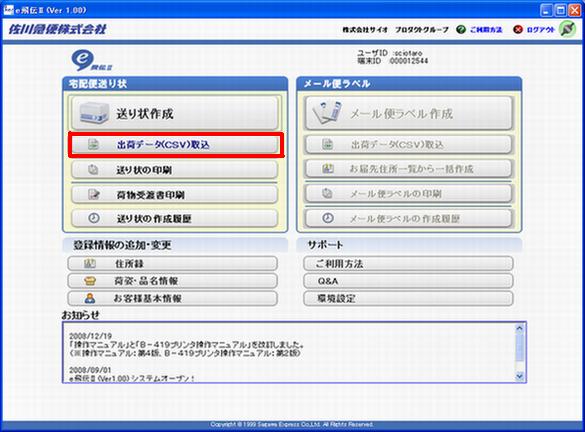
- メール便の場合は、メール便ラベルの「出荷データ(CSV)取込」を選択します。
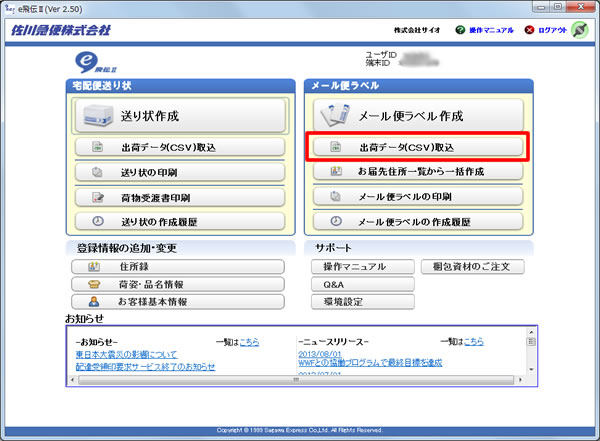
- [参照]ボタンから作成したCSVを選択し、取込レイアウトは【標準パターン】を選択し[取込]ボタンでCSVを取り込みます。
※標準パターンの関連付けを変更しないでください。
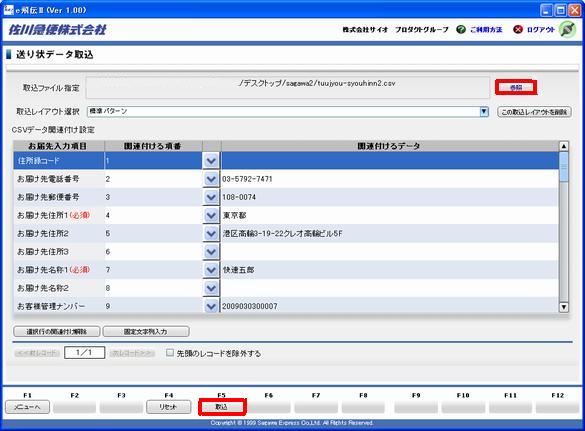
- 取り込みを行う場合は[はい]を選択して取り込み処理を進めてください。
 ※楽天コンビニ受取の注文がある場合は、e飛伝Ⅱにコンビニ受取用のアカウントでログインし、同様の手順でコンビニ受取用の出荷データの取込を行ってください。
※楽天コンビニ受取の注文がある場合は、e飛伝Ⅱにコンビニ受取用のアカウントでログインし、同様の手順でコンビニ受取用の出荷データの取込を行ってください。 - e飛伝Ⅱにデータが取り込まれるので、「e飛伝Ⅱ」で送り状を発行してください。
メインメニューの[送り状の作成履歴]を選択してください。
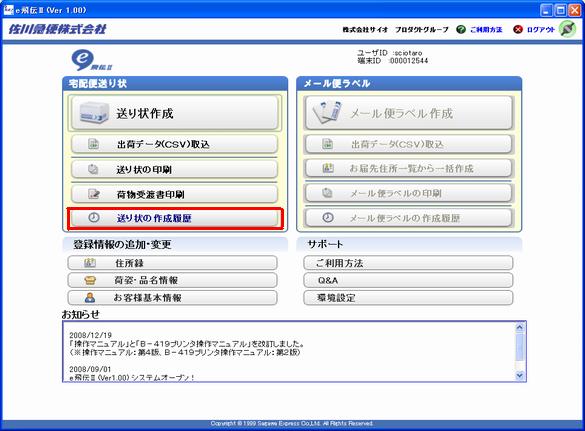
- [絞り込み]ボタンでデータを絞り込み[CSV出力]ボタンを押してください。
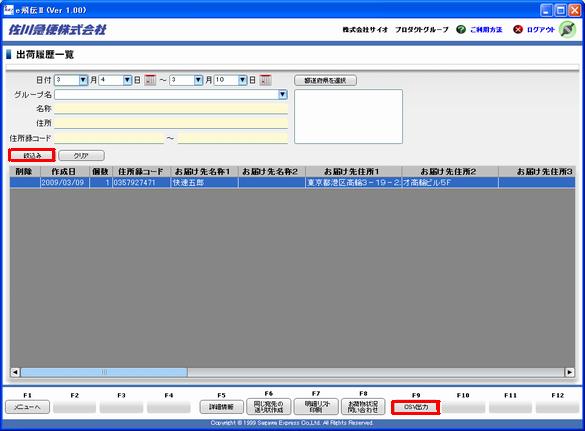
- [参照]ボタンから出力ファイルを指定して[出力]ボタンを押してください。
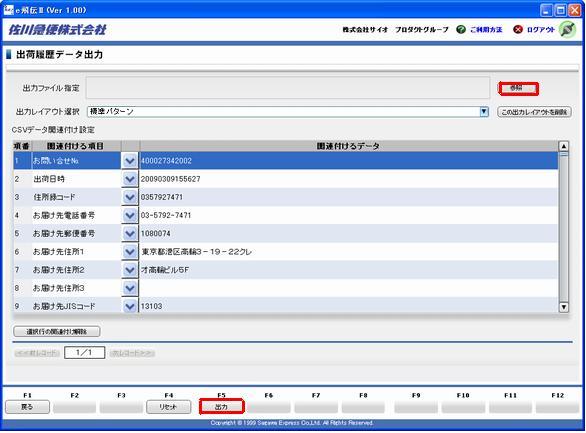
※楽天コンビニ受取の注文がある場合は、e飛伝Ⅱにコンビニ受取用のアカウントでログインし、同様の手順でコンビニ受取用の出荷履歴データの出力を行ってください。 - 速販C2の受注管理画面で「CSV取込」ボタンをクリックします。
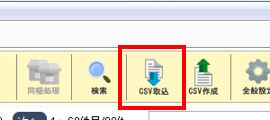
- 「佐川急便e飛伝Ⅱ」を選択し、「OK」をクリックします。
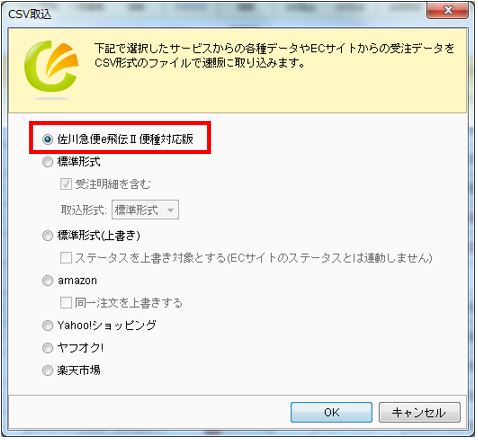
- ファイル選択ダイアログが表示されるので、手順13で作成した出荷履歴データを選択し、取り込んでください。※楽天コンビニ受取の注文がある場合は、同様の手順でコンビニ受取用のCSV取込を行ってください。
- 先ほど「e飛伝Ⅱ」から出力した、出荷データを選択して、商品詳細の「送り状番号」に「伝票番号」が取り込まれていることをご確認ください。