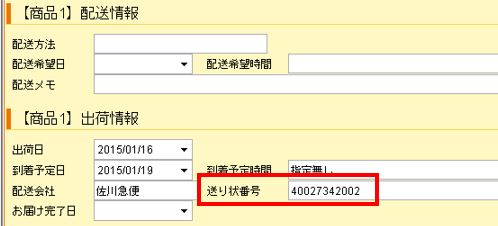佐川急便e飛伝Ⅲ
「佐川急便e飛伝Ⅲ」は、 佐川急便株式会社 が提供する送り状発行ソフトです。
ネットショップの管理画面から速販C2に取り込んだ配送方法の情報を判別し、自動的に便種を設定した「佐川急便e飛伝Ⅲ」用CSVファイルを作成することができます。
また、配送後は、「佐川急便e飛伝Ⅲ」から出力したCSVを取り込むだけで、送り状番号などの出荷情報が速販C2に設定されます。
佐川急便e飛伝Ⅲ連携サービスを有効にしてご利用ください。
 佐川急便e飛伝Ⅲ CSV入出力項目(PDF)
佐川急便e飛伝Ⅲ CSV入出力項目(PDF)
 佐川急便e飛伝Ⅲ メール便 CSV入力項目(PDF)
佐川急便e飛伝Ⅲ メール便 CSV入力項目(PDF)
 佐川急便e飛伝Ⅲ 楽天コンビニ受取 CSV入力項目(PDF)
佐川急便e飛伝Ⅲ 楽天コンビニ受取 CSV入力項目(PDF)
▶ 設定
▶ ご利用方法
設定
▶ 代引金額
▶ コンビニ受取設定
便種(スピード指定)
利用する便種にチェックしてください。
注文データの項目「配送方法」にキーワードの文字列が含まれる場合に対象の便種が適用されます。
※キーワードのいずれにも当てはまらない場合は、「条件に当てはまらない注文の種別」で設定されている便種が適用されます。
※複数のキーワードを設定する場合は、キーワードの間にスペース(半角/全角)を入力してください。また、異なる項目に同一のキーワードが設定されている場合は一覧の上位にある項目が優先されます。
優先順位を変更したい場合は、右側の矢印ボタンで行を入れ替えてください。
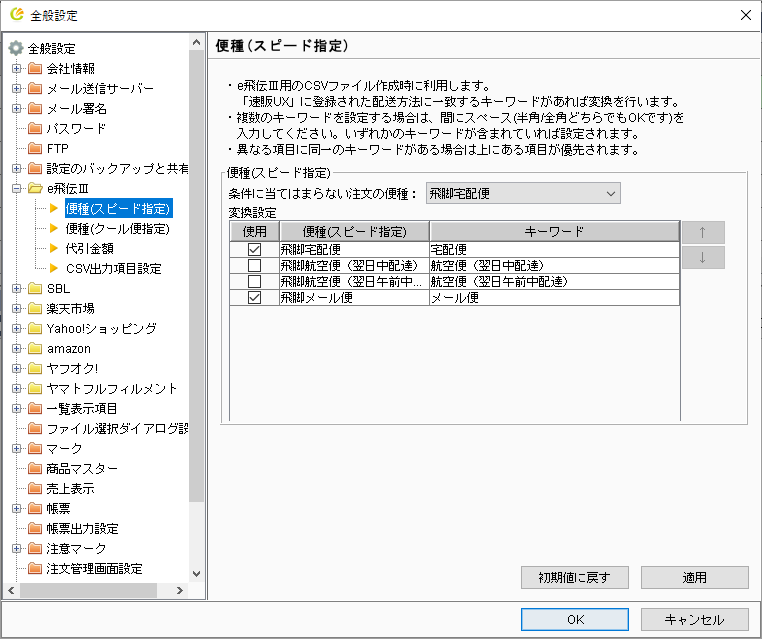
便種(クール便指定)
利用するクール便にチェックしてください。
注文データの項目「配送方法」にキーワードの文字列が含まれる場合に
対象の便種が適用されます。
※キーワードのいずれにも当てはまらない場合は、「条件に当てはまらない注文の種別」で設定されている便種が適用されます。
※複数のキーワードを設定する場合は、キーワードの間にスペース(半角/全角)を入力してください。また、異なる項目に同一のキーワードが設定されている場合は一覧の上位にある項目が優先されます。
優先順位を変更したい場合は、右側の矢印ボタンで行を入れ替えてください。
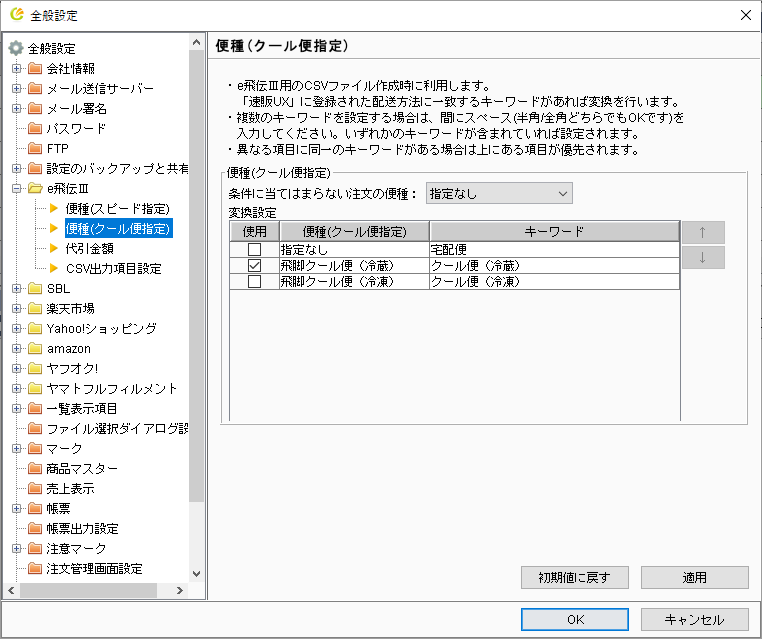
代引金額
代金引換を利用する場合に設定します。
代引金額の「使用する」にチェックを入れると、その横の「キーワード」に入力されている文字列が注文データの「支払方法」に含まれる場合のみ、出荷データCSVの「代引金額」に金額が出力され、代引注文として扱われます。
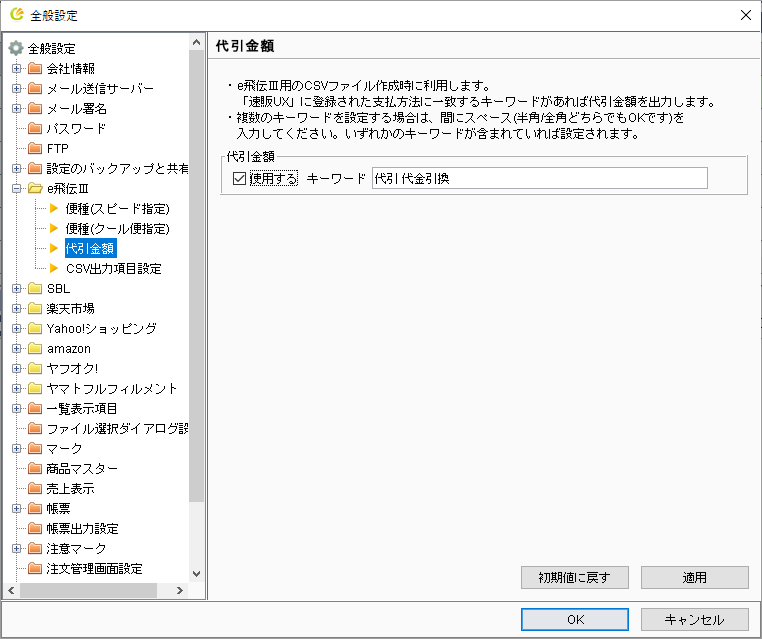
CSV出力項目設定
便種以外の各項目の出荷データCSV出力方法を設定します。
この設定は、各ECサイト別に異なる設定を行うことができます。
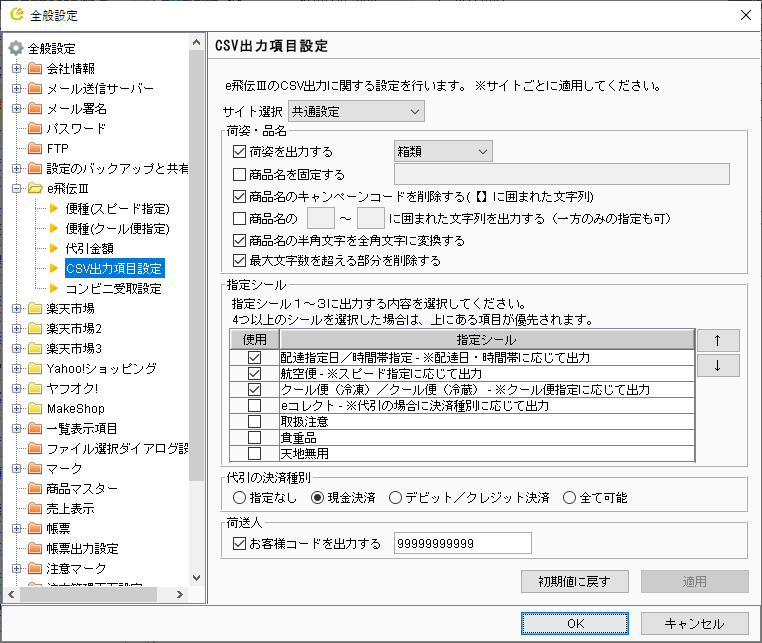
| <サイト選択> サイト選択では「共通設定」、または各ECサイトを選択できます。 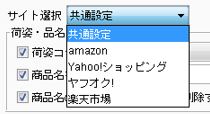 「共通設定」は、各ECサイト共通の設定です。サイト選択でECサイト名を選択すると画面が切り替わります。 「共通設定」は、各ECサイト共通の設定です。サイト選択でECサイト名を選択すると画面が切り替わります。特定のサイトのみ他サイトとは異なる設定をしたい場合は、サイト選択で対象のECサイト名を選択し、「共通設定を使用する」のチェックを外してください。 |
下記は、各項目の設定方法です。内容をご確認の上、設定を行ってください。
| 項目 | 内容 | |
|---|---|---|
| 荷 姿・品名 |
荷姿を出力する | 荷姿を出荷データCSVに出力したい場合は設定してください。 ※各ECサイトの注文別に異なるコードを出力することはできますが、商品ごとに異なるコードを出力することはできません。 |
| 商品名を固定する | テキストボックスに入力されている商品名をCSVファイルに固定で出力します。 設定していない(チェックがない)場合、注文データの商品名が出力されます。 ※「商品名を固定する」及び「キャンペーンコードを削除する」の両方にチェックが入っている場合、「商品名を固定する」の設定が優先されます。 |
|
| 商品名の□~□に囲まれた文字列を出力する | キーワードを指定することにより、指定したキーワードに囲まれた文字列のみを商品名として出力することができます。片方のみの指定も可能です。片方のみ指定した場合は、キーワード以降すべて、先頭からキーワードまで、を指定することができます。
<例> 〇パターン1 〇パターン2 〇パターン3 |
|
| 商品名のキャンペーンコードを削除する | 商品名に含まれる【】で囲まれた文字列を自動で削除してCSVファイルに出力します。 楽天市場では【】で囲まれたキャンペーンコードなどを利用されている店舗様が多く、それらを省いて出力したい場合に利用します。 ※「商品名を固定する」及び「キャンペーンコードを削除する」の両方にチェックが入っている場合、「商品名を固定する」の設定が優先されます。 |
|
| 商品名の半角文字を全角文字に変換する | 商品名に含まれる半角文字を全角文字へと自動的に変換します。 e飛伝2では、商品名には半角と全角の混在が許されないため、混在時に発生するエラーを回避する場合に本設定を利用します。 ※本設定をONにすると、商品名に半角文字しか入っていない場合も全角文字に変換します。「半角、全角混在時にのみ変換」ではないのでご注意ください。 |
|
| 最大文字数を超える部分を削除する | 商品名が出力するCSVの最大文字数を超えた場合は、超過した文字列を削除して出力します。(エラーを回避することができます) | |
| 指定シール | 指定シールは3つまで出力可能です。3つ以上チェックを入れた場合は、上に表示されているシールから優先的に出力します。
※配達指定日、便種、クール便、コレクトは、該当するデータにのみ出力されます。3つまで出力可能ですが、チェックが入っていても該当しなければカウントされません。 |
|
| 代引の決済種別 | 代引注文の場合の決済種別を指定します。 | |
| 荷送人 | お客様コードを出力する | CSV作成時にお客様コードを出力することができます。必須項目ではありませんが、設定しておくと便利です。 |
コンビニ受取設定
楽天市場のコンビニ受取を利用する場合は、チェックを入れてください。
楽天注文データの「配送方法」に「コンビニ受取」というキーワードが入っている場合に、e飛伝Ⅲコンビニ受取用のCSVファイルを出力します。
※楽天注文データにコンビニ受取注文があるにも関わらず、「楽天市場でコンビニ受取を利用する」にチェックが入っていない場合は、CSV作成時にエラーとなります。
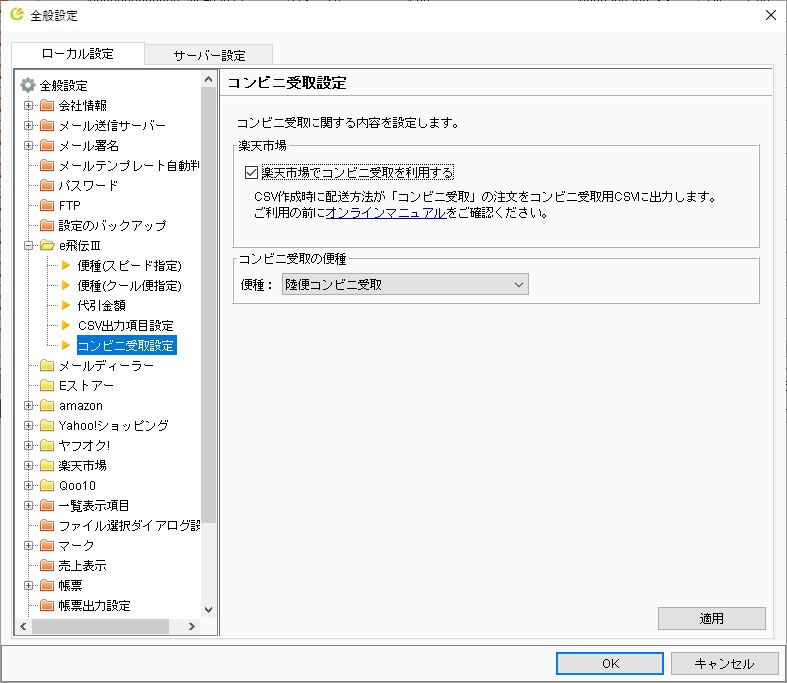
ご利用方法
※「佐川急便e飛伝Ⅲ」の使い方は、佐川急便 にお問い合わせください。
- 速販C2の受注管理画面で、受注一覧から送り状印刷したい注文を選択します。
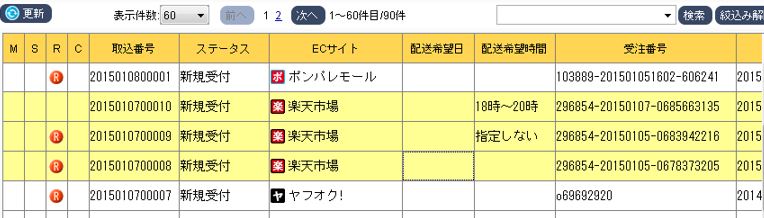
- 「CSV作成」ボタンをクリックします。
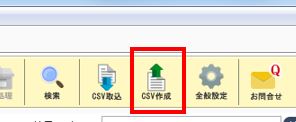
- 「佐川急便e飛伝Ⅱ」を選択して「OK」をクリックします。
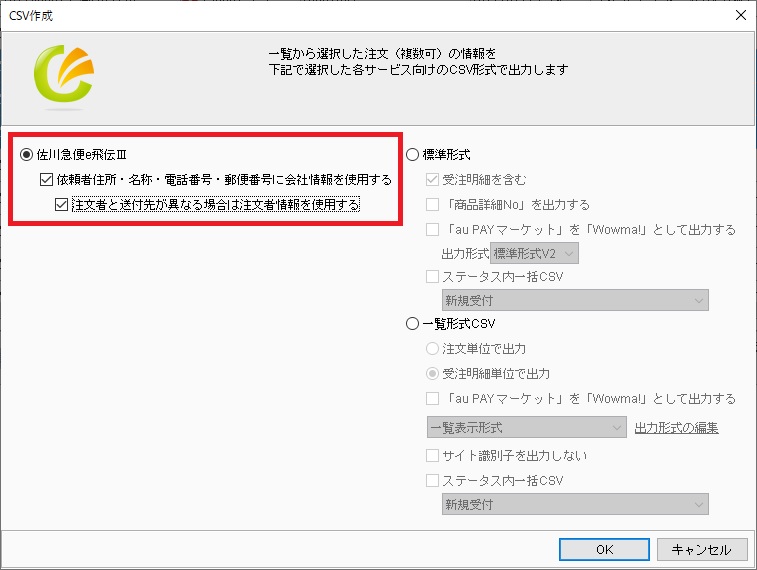
チェックボックスの種類 説明 依頼主住所・名称・電話番号に会社情報を使用する 注文元をご注文者様の情報ではなく、 店舗の情報に設定したい場合 チェックを入れてください。
※【設定】>【会社情報】に設定されている [会社情報]が荷送人の情報として送り状に反映されます。注文者と送付先が異なる場合は注文者情報を使用する チェックを入れると、注文者と送付先が異なる場合に、速販C2が自動で依頼主に注文者情報を出力します。
(条件:注文者氏名≠送付先氏名、注文者郵便番号≠送付先郵便番号
※但し、何れかが未入力の場合、条件から除外します。例えば、注文者郵便番号が未入力で他の3項目が入力されている場合、氏名のみで判定を行います。)≪例≫ 購入商品数 注文先 送付先 「依頼主」に出力される情報 単品 Aさん [商品1]Aさん 【設定】>会社情報 単品 Aさん [商品1]Bさん [共通情報]>注文者情報 複数 Aさん [商品1]Aさん 【設定】>会社情報
※同一配送先の為、出力データは
1件になります。[商品2]Aさん 複数 Aさん [商品1]Aさん 【設定】>会社情報 [商品2]Bさん [共通情報]>注文者情報 - ここで作成されるファイルには宅配便、メール便、楽天コンビニ受取の3種類があります。メール便、楽天コンビニ受取のデータが含まれる場合、宅配便→メール便→楽天コンビニ受取の順にCSVファイルが作成されます。ファイル名を指定して、順番に出力してください。(ファイル名はわかりやすくするために予め入力された状態で表示されますが、変更しても大丈夫です)
保存場所を選択し、「保存」ボタンをクリックしてください。
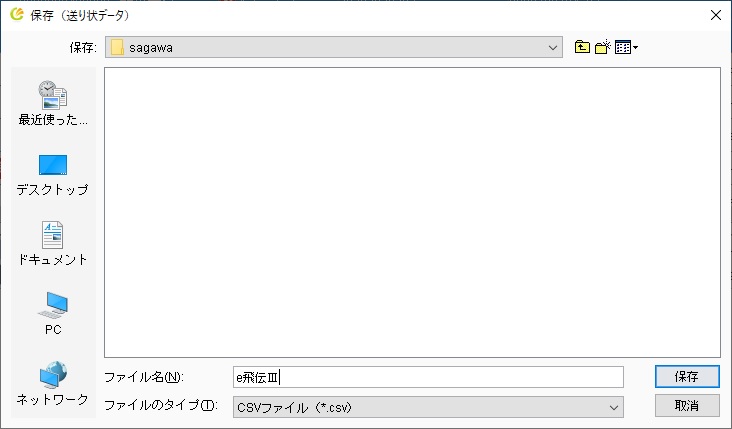 ■メール便の場合
■メール便の場合
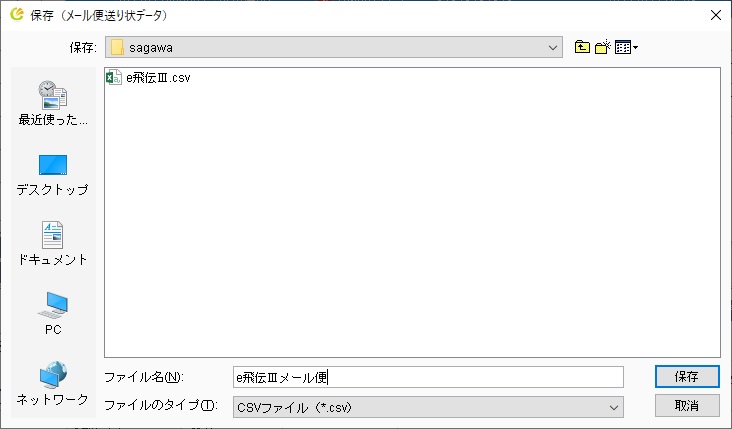 ■コンビニ受取の場合
■コンビニ受取の場合
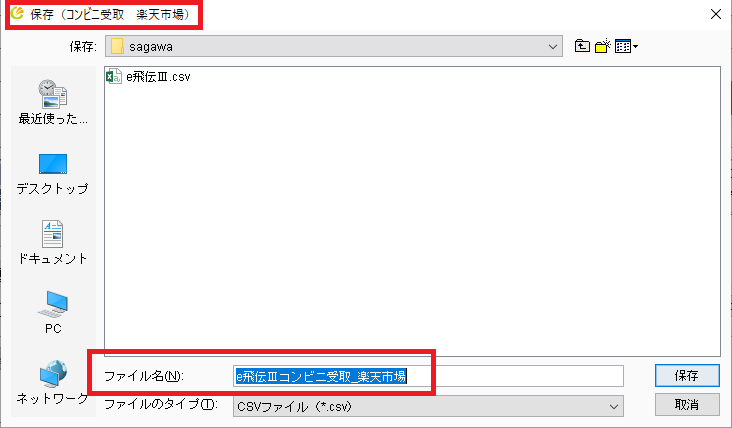
- 佐川急便のスマートクラブにログインし、「送り状を発行する」をクリックしてください
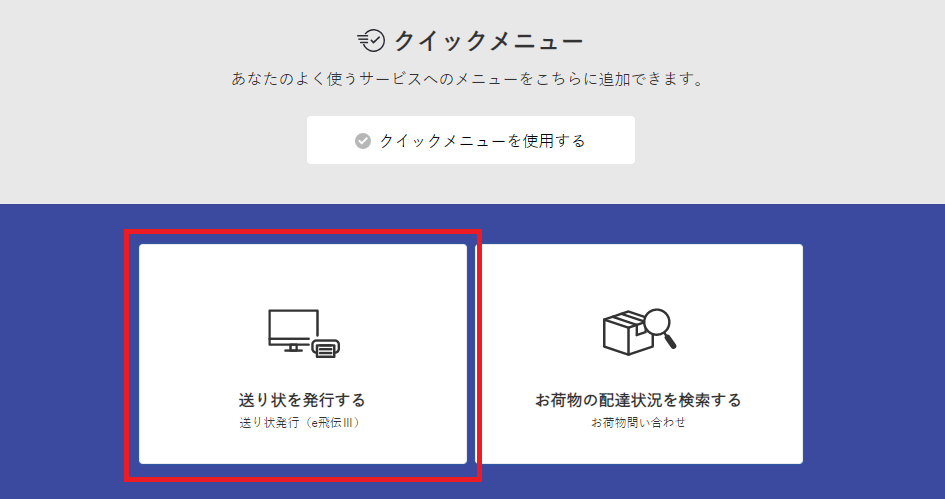 ※楽天コンビニ受取の出荷データは、コンビニ受取用のアカウントでログインし、以下同様の手順で処理を行ってください。
※楽天コンビニ受取の出荷データは、コンビニ受取用のアカウントでログインし、以下同様の手順で処理を行ってください。 - 「e飛伝Ⅲ」のメニュー画面が表示されるので、「送り状データ取込」をクリックします
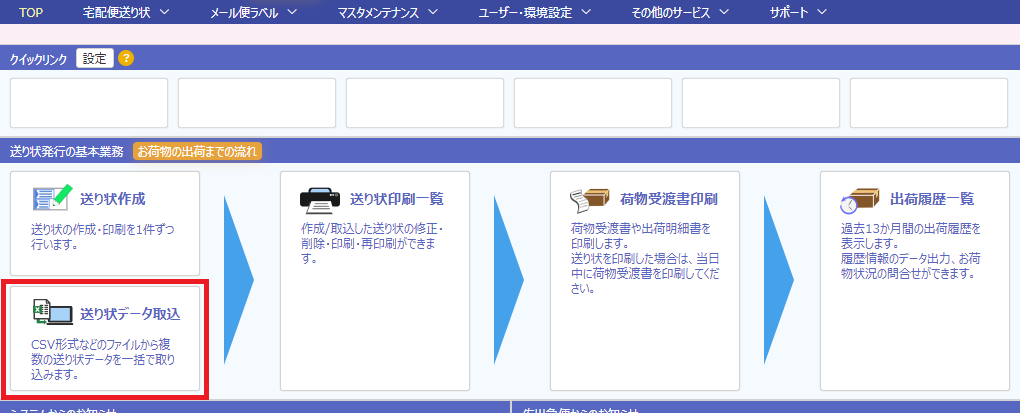
-
下記設定をして、「直接取込」ボタンをクリックしてください。
サービス種別:飛脚宅配便
テンプレート選択:共通テンプレートを使用[標準‗飛脚宅配便‗CSV‗ヘッダ有]
取込ファイル名称:手順3で作成したCSVファイル
出荷日の設定:任意※一部編集して取込たい場合は、「編集取込」からの取込も可能です
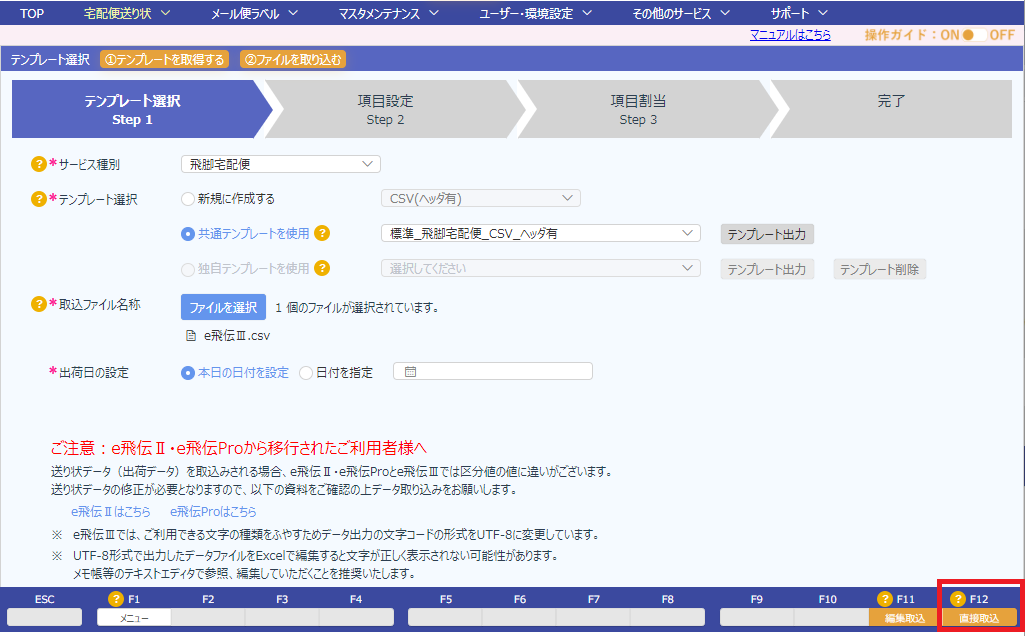
- エラーが無いことを確認し「登録」をクリックしてください。
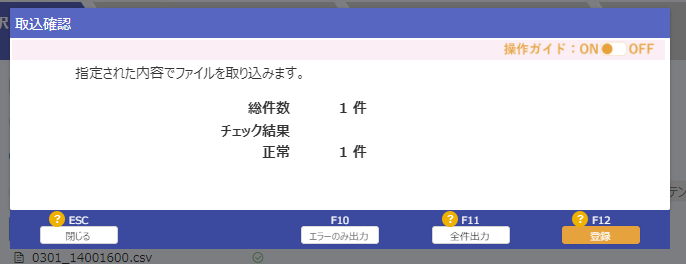
- e飛伝Ⅲで送り状の発行が完了したら、出荷履歴データを速販に取り込みます。
メインメニューの[出荷履歴一覧]を選択してください
※メール便の作成履歴を速販に取り込むことはできません
※楽天コンビニ受取のデータは、コンビニ受取用のアカウントでログインし、以下同様の手順で処理を行ってください。
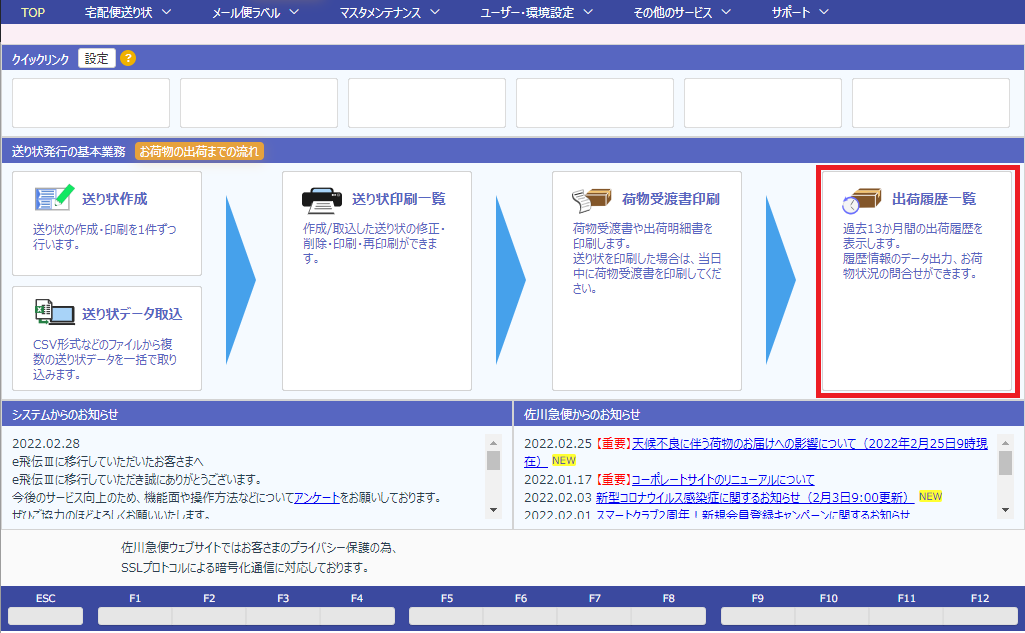
- 出力するデータにチェックを入れて「データ出力」ボタンをクリックします。
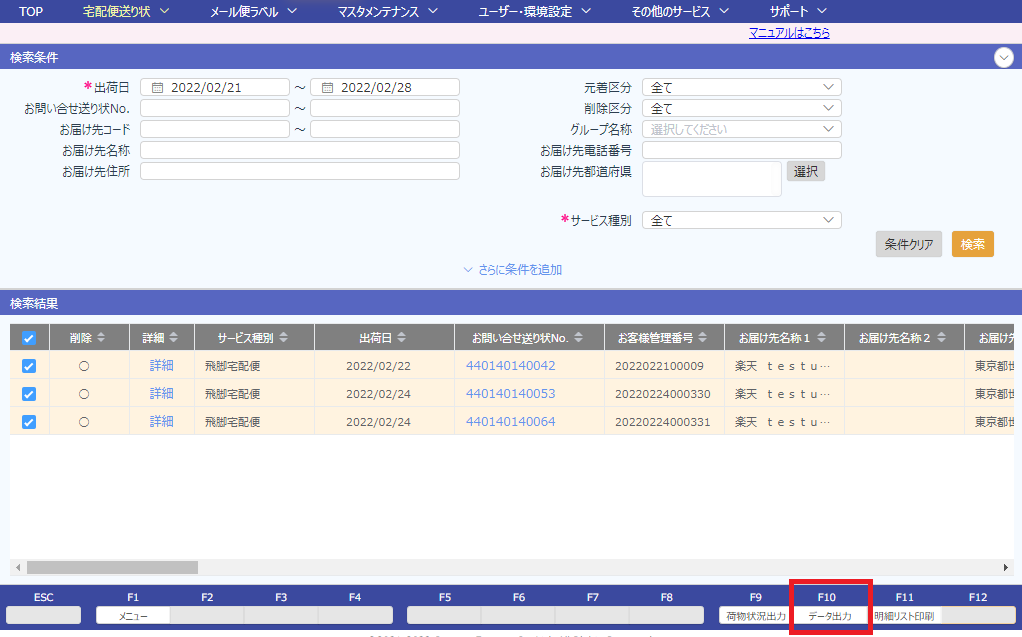
- 「共通テンプレートを使用[通常‗飛脚宅配便‗CSV‗ヘッダ有]」を選択し「直接出力」をクリックしてください。
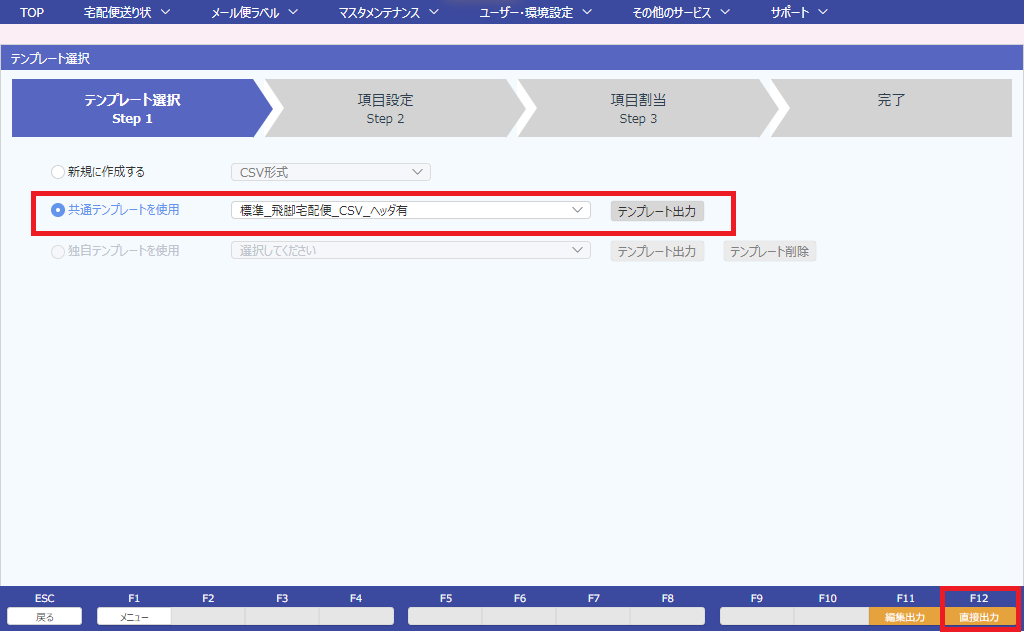
- 出力したファイルを速販に取り込みます
速販のツールバーで「CSV取込」をクリックしてください
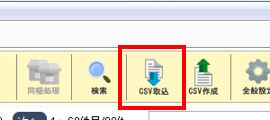
- 「佐川急便e飛伝Ⅲ」を選択し、「OK」をクリックします
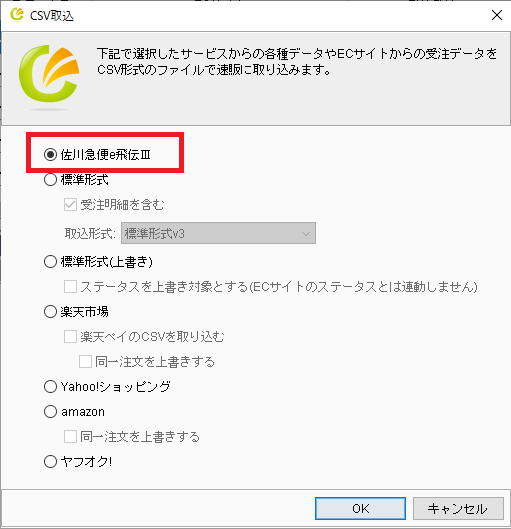
- ファイル選択ダイアログが表示されるので、手順3で出力した出荷履歴データを選択し、取り込んでください
- 注文データの出荷情報に伝票番号などが取り込まれます