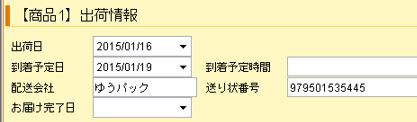ゆうパックプリントR
「ゆうパックプリントR」は、日本郵便が提供する送り状発行ソフトです。
速販C2に「ゆうパックプリントRコンポーネント」を追加すると、 「ゆうパックプリントR」に対応したCSVファイルを作成・取込することができます。
連携サービスを有効にしてご利用ください。
 ゆうパックプリントR CSV入出力項目(PDF)
ゆうパックプリントR CSV入出力項目(PDF)
▶ 速販C2の設定
▶ ご利用方法
フィルタ形式の設定
ゆうパックプリントRと連係する前に、CSVファイルの入出力を行うためのフィルタ設定を行う必要があります。
ゆうパックプリントRを起動し、速販C2とCSVファイル入出力を行うためのフィルタを設定してください。
設定するフィルタは、下記リンクよりダウンロードしてください。
 ゆうプリRフィルタ設定ファイルダウンロード [zip]
ゆうプリRフィルタ設定ファイルダウンロード [zip]
※上記リンクをクリックすると「filter_yp.zip」ファイルがダウンロードされます。
zipファイルを解凍すると、2つのzipファイルが保存されます。
・速販C2ゆうプリR取込フィルタ.zip
・速販C2ゆうプリR出力フィルタ.zip
このファイルは解凍せずに手順に沿って取込を行ってください。
フィルタ設定の手順
- ゆうパックプリントRを起動し、「フィルタ設定」ボタンをクリックします。

- 取込出力フィルタ一覧画面が表示されるので、「フィルタ取込」ボタンをクリックします。
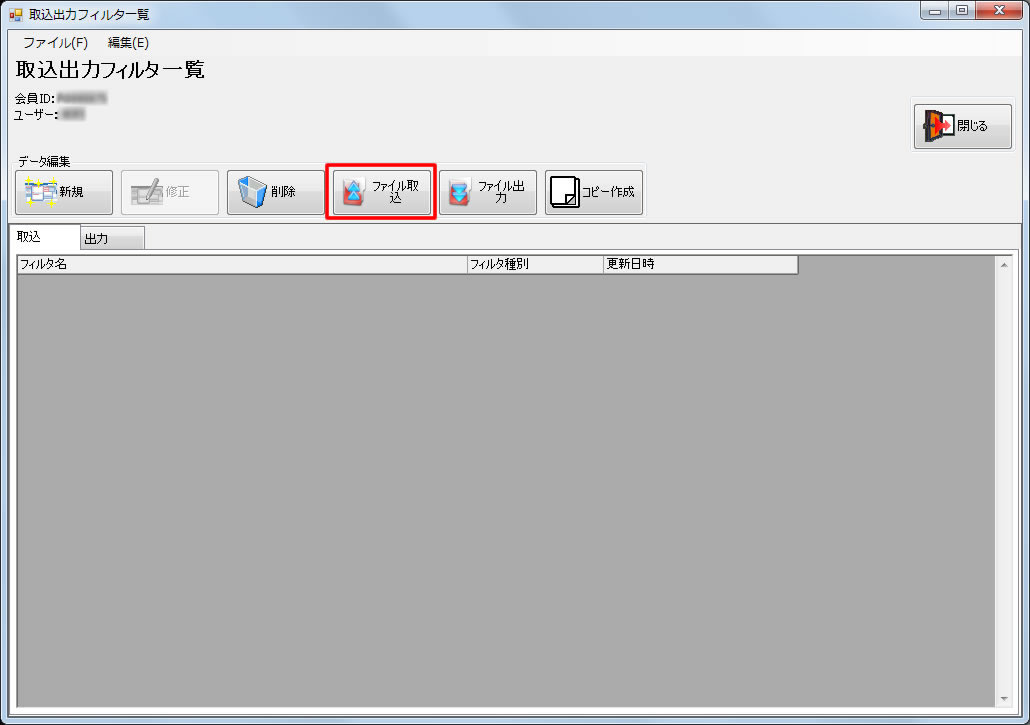
- ファイル選択ダイアログが表示されるので「速販C2ゆうプリR取込フィルタ.zip」を選択して「開く」をクリックします。
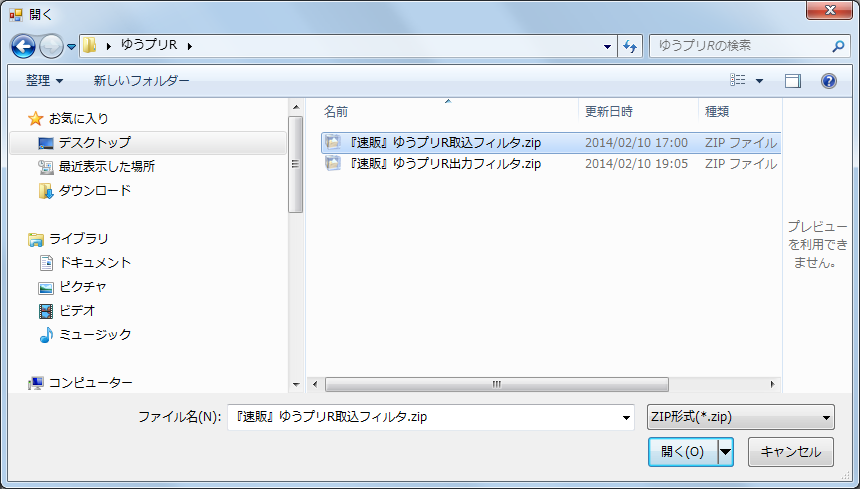
- 取込出力フィルタ一覧の「取込」にフィルタが追加されます。
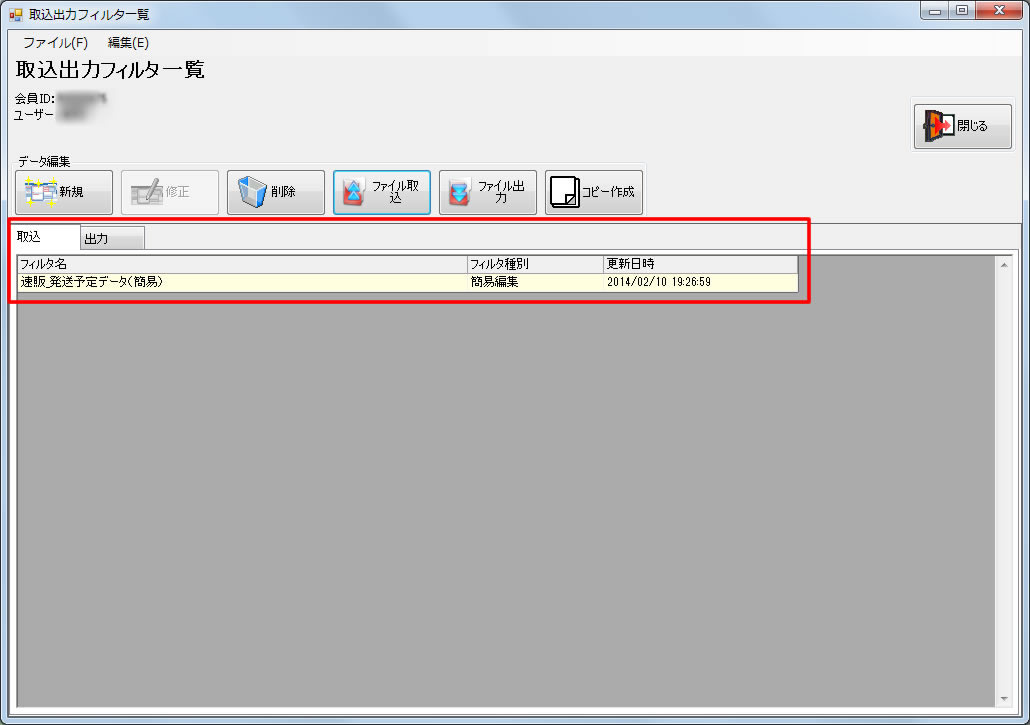
- 続けて、出力フィルタも設定します。
再度、「フィルタ取込」ボタンをクリックします。
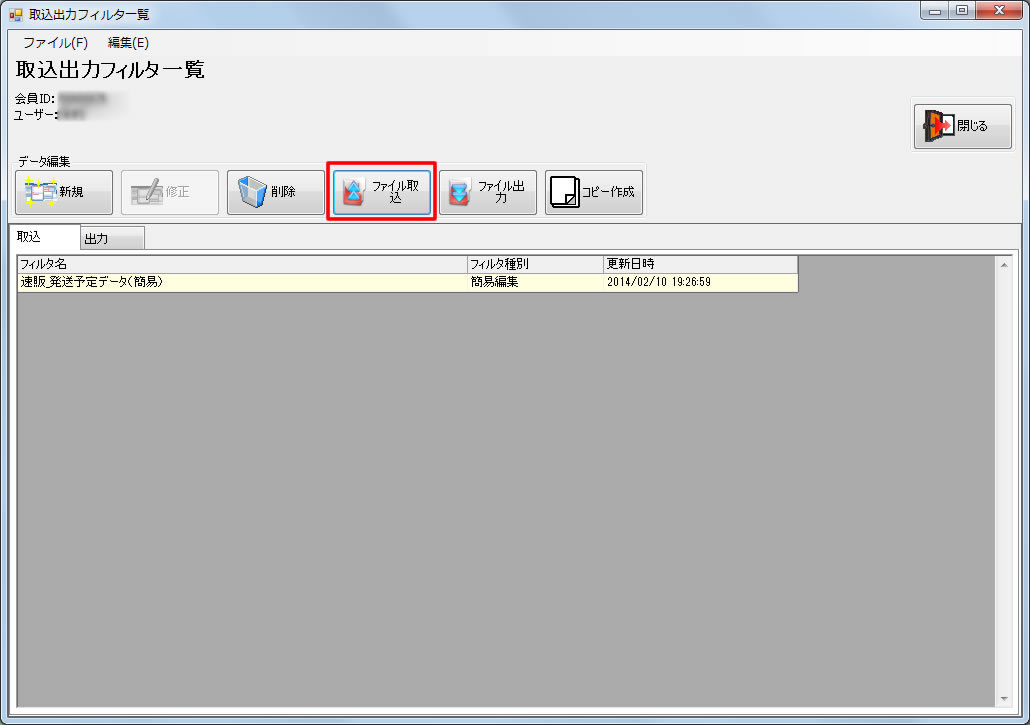
- ファイル選択ダイアログが表示されるので「速販C2ゆうプリR出力フィルタ.zip」を選択して「開く」をクリックします。
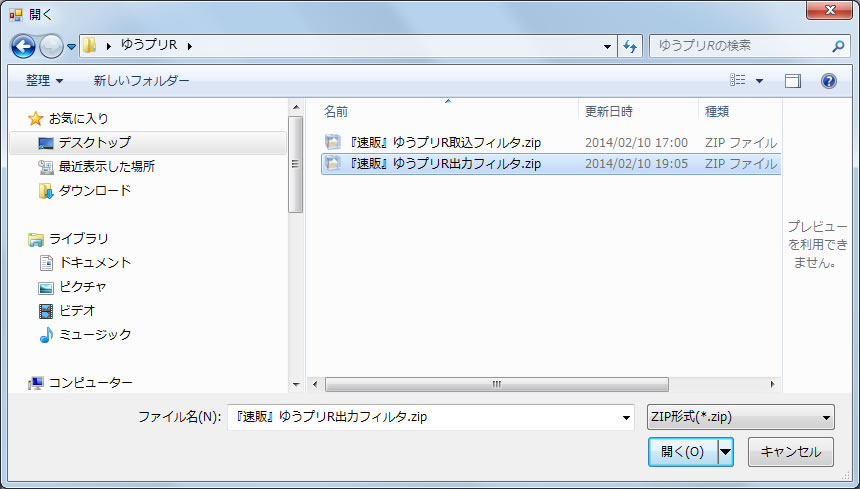
- 取込出力フィルタ一覧の「出力」にフィルタが追加されます。

- 以上でフィルタ設定は完了です。
速販C2の設定
ゆうパックプリントRオプションをご利用いただくには、初めに速販C2の設定が必要です。
▶ 郵便種別
▶ 保冷種別
▶ 代引き種別
▶ 送り状種別登録
▶ 配送会社名
▶ コンビニ受取設定
▶ クリックポスト
郵便種別
送り状ソフト向けCSV作成時の便種判定のキーワードを設定します。
店舗が対応している便種にのみチェックを入れ、キーワードを設定してください。
ここで設定したキーワードが注文の「配送方法」と一致する場合、それに対応した便種でCSVファイルを出力します。
複数のキーワードを設定する場合は、キーワードの間にスペース(半角/全角どちらでもOK)を入力してください。
異なる便種に同一のキーワードがある場合は上にある便種が優先されます。
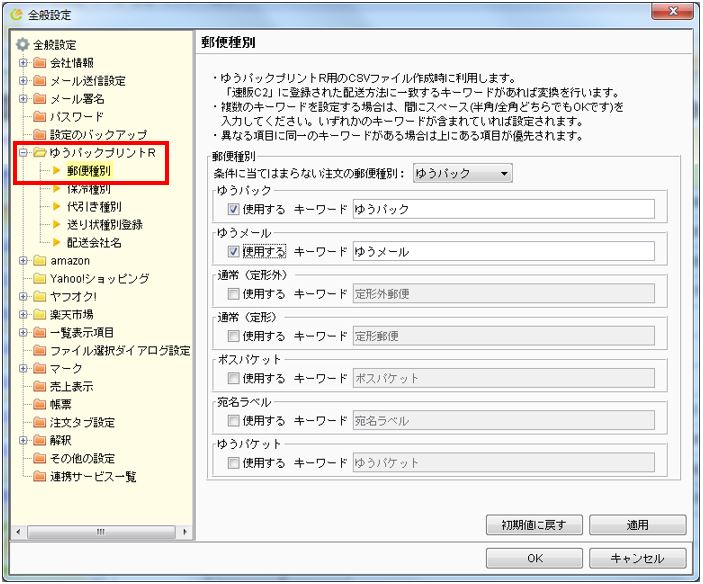
「使用する」にチェックを入れている便種のどのキーワードにも当てはまらなかった場合は、「条件に当てはまらない注文の郵便種別」に設定されている便種で出力されます。
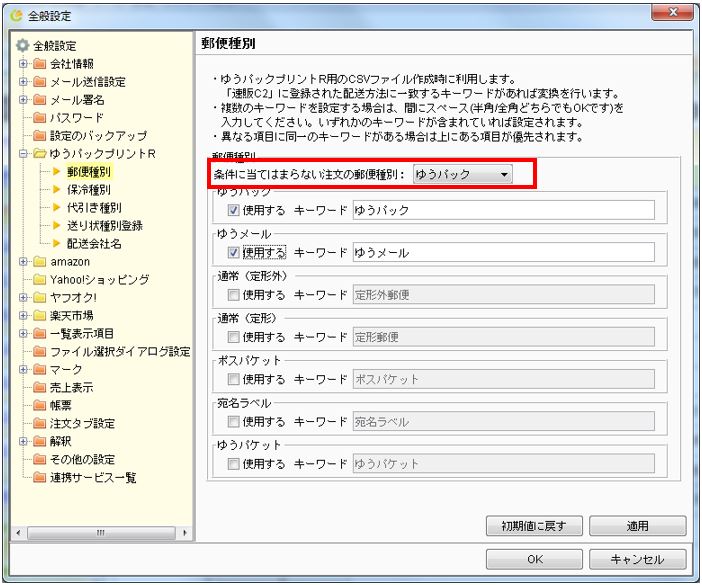
保冷種別
送り状ソフト向けCSV作成時の保冷判定のキーワードを設定します。
店舗が対応している保冷種別にのみチェックを入れ、キーワードを設定してください。
ここで設定したキーワードが注文の「配送方法」と一致する場合、それに対応した便種でCSVファイルを出力します。
複数のキーワードを設定する場合は、キーワードの間にスペース(半角/全角どちらでもOK)を入力してください。
異なる項目に同一のキーワードがある場合は上にある項目が優先されます。
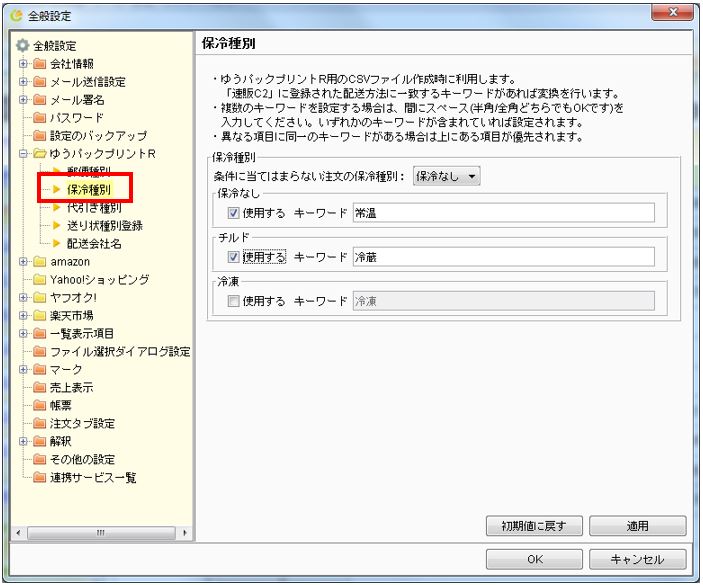
「使用する」にチェックを入れている保冷種別のどのキーワードにも当てはまらなかった場合は、「条件に当てはまらない注文の保冷種別」に設定されている保冷種別で出力されます。
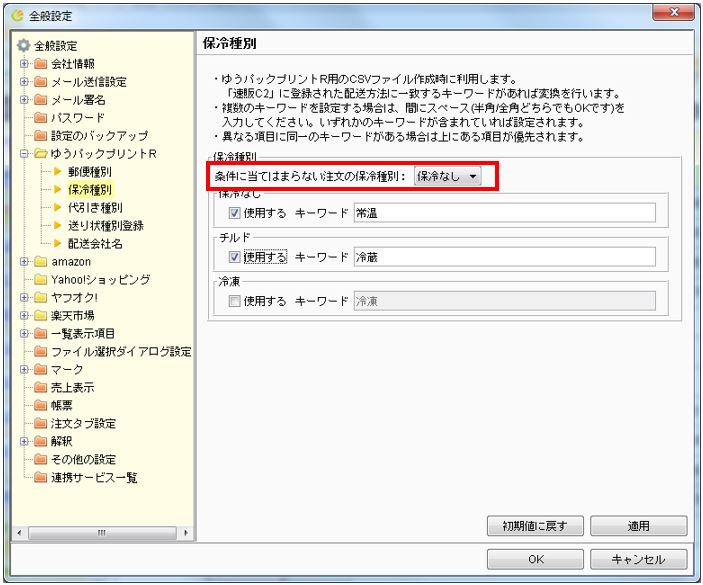
代引き種別
代引き、着払いを利用する場合に設定します。
代引きをご利用の場合は、代引きの「使用する」にチェックを入れて、注文データの「支払方法」に取り込まれるキーワードを設定してください。
※元払い、着払いのキーワードは注文データの「配送方法」に含まれるキーワードを設定します。
※代引きと元払いのみを扱われている場合は、「代引き」にのみチェックを入れて設定し、「条件に当てはまらない注文の代引き種別」で「元払い」を設定すれば、代引き以外の注文データはすべて「元払い」として扱われます。
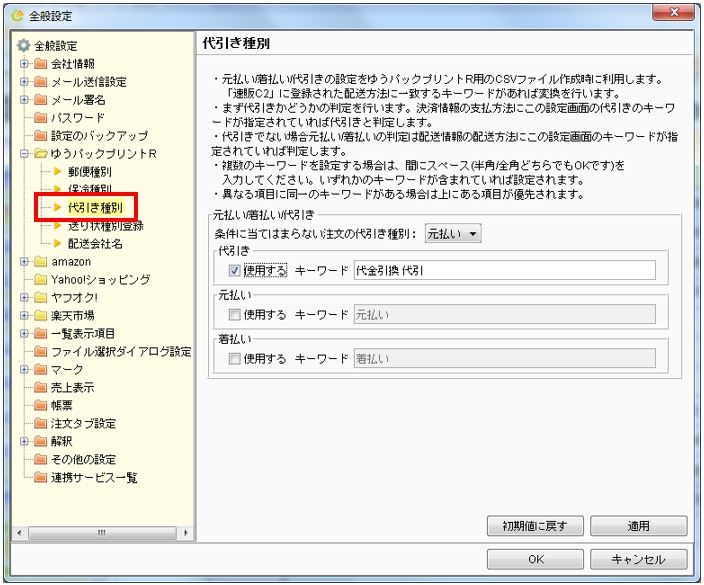
送り状種別登録
送り状種別登録を行えば、速販C2からCSV作成するときに「送り状種別」も一緒に出力することができます。
設定していない場合は、送り状種別は空で出力されます。
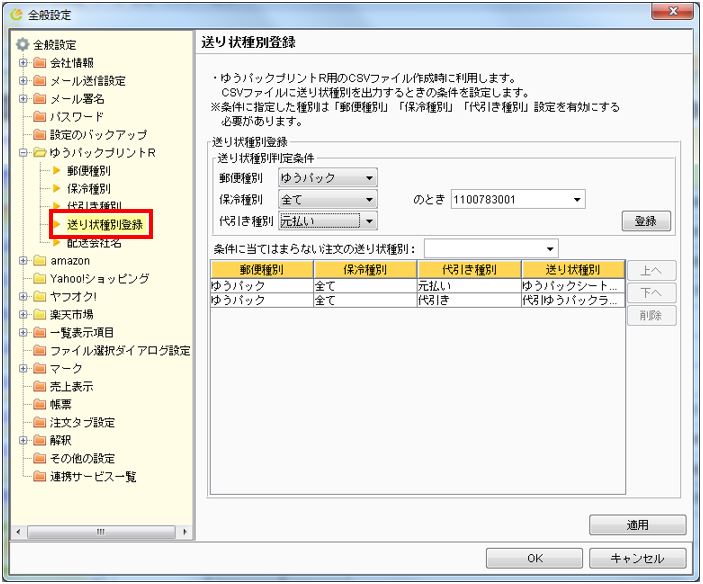
送り状種別判定条件に「郵便種別」「保冷種別」「代引き種別」を設定し、対応する「送り状種別」を入力してください。
「送り状種別」のプルダウンでは、日本郵便が定める送り状のみ選択することができます。その他のコーエイやコクヨなどの送り状を扱われる場合は、ゆうパックプリントRの仕様書をご確認いただき、対応するコードを入力してください。
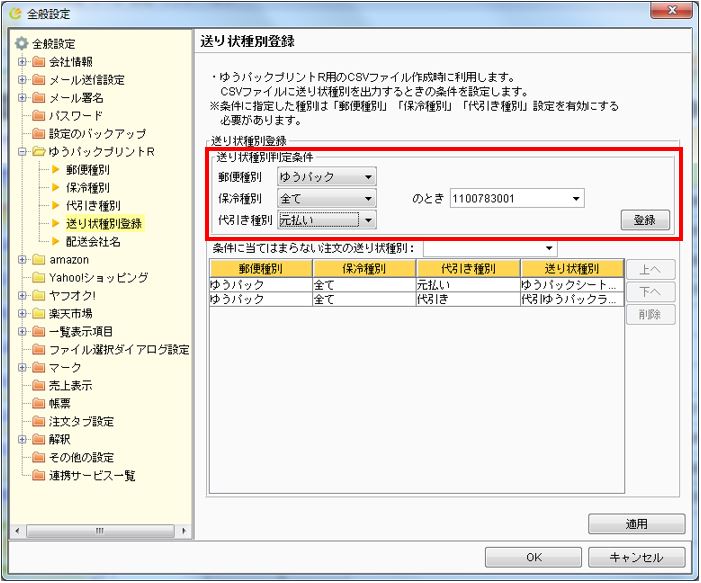
「登録」ボタンをクリックすると、下の一覧に条件が追加されます。対応する送り状が複数ある場合は、すべて登録してください。
また、条件がすべて同一の異なる送り状種別が登録されている場合は、上位にある条件が優先されます。
いずれの条件にも当てはまらない場合は、「条件に当てはまらない注文の送り状種別」に設定されている送り状種別が適用されます。
※送り状種別登録を行っていただく場合は、指定した送り状種別がゆうパックプリントRの印刷送り状設定で有効になっていなければ取込を行うことができません。ご注意ください。
CSV出力項目設定
ゆうプリR向けCSVファイルに出力する便種以外の項目を一部指定することができます。
サイト選択で「共通設定」を選択している場合、設定は全ての注文データに適用されます。
サイト別に出力内容を変更したい場合は、サイト選択で各サイト名を選択し、設定を行ってください。
<全ての注文データを同じ設定にする場合>
サイト選択:共通設定
出力内容を指定したい項目にチェックを入れ、入力が必要な項目はテキストボックスに必要事項を入力します。
チェックを入れていない項目は、デフォルトの出力形式または空でCSVに出力されます。
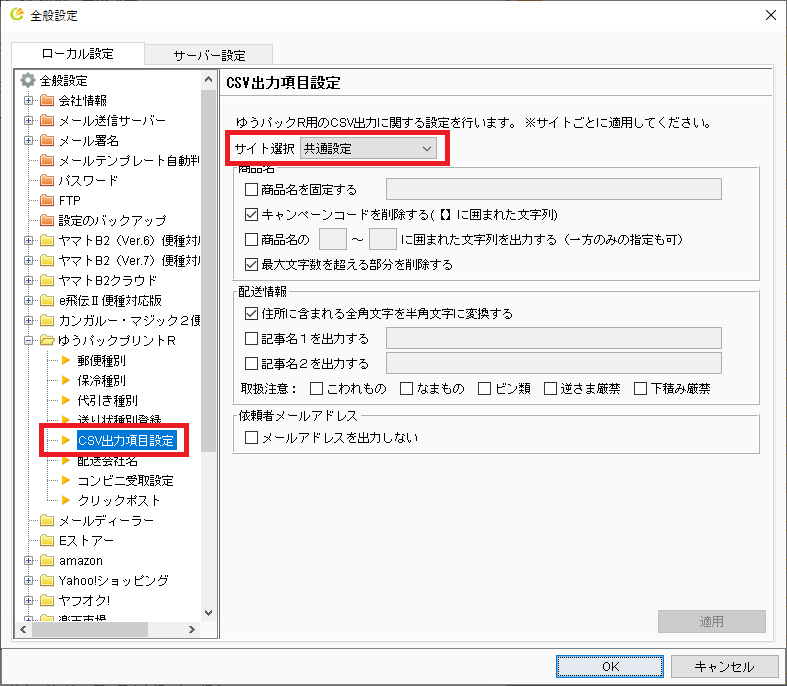
<特定のサイトに別の設定を行いたい場合>
サイト選択:対象のECサイト
サイト選択でECサイト名を選択すると、各ECサイト別の設定が可能となります。
特定のECサイトの注文データにのみ、設定を行いたい場合はこちらをご利用ください。
「共通設定を使用する」のチェックを外すと入力可能になります。
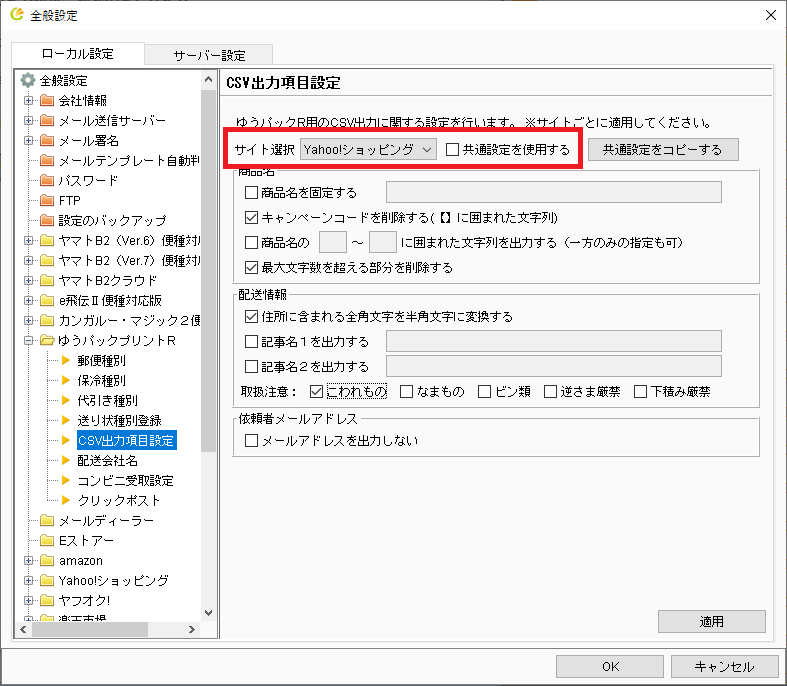
※「サイト選択:ECサイト名」で「共通設定を使用する」のチェックが付いていない場合は、全ての項目でサイト別の設定が適用されます。
下記は、各項目の設定内容です。内容をご確認の上、設定を行ってください。
| 項目 | 内容 | |
|---|---|---|
| 商品名 | 商品名を固定する | チェックを入れた場合、横のテキストボックスに入力されている商品名をCSVファイルに固定で出力します。 チェック無しの場合は、注文データに入力されている商品名がそのまま出力されます。 配送時、品名は全て「カバン」と出力したいなどの店舗様に便利です。 ※「商品名を固定する」及び「キャンペーンコードを削除する」の両方にチェックが入っている場合、「商品名を固定する」の設定が優先されます。 |
| キャンペーンコードを削除する | チェックを入れた場合、商品名に含まれる【】で囲まれた文字列が削除された状態でCSVファイルに出力します。 楽天市場では【】で囲まれたキャンペーンコードなどを利用されている店舗様が多く、それらを省いて出力したい場合に利用します。 ※「商品名を固定する」及び「キャンペーンコードを削除する」の両方にチェックが入っている場合、「商品名を固定する」の設定が優先されます。 |
|
| 商品名の□~□に囲まれた文字列を出力する | キーワードを指定することにより、指定したキーワードに囲まれた文字列のみを商品名として出力することができます。片方のみの指定も可能です。片方のみ指定した場合は、キーワード以降すべて、先頭からキーワードまで、を指定することができます。
<例> 〇パターン1 〇パターン2 〇パターン3 |
|
| 最大文字数を超える部分を削除する | 商品名が出力するCSVの最大文字数を超えた場合は、超過した文字列を削除して出力します。(エラーを回避することができます) | |
| 配送情報 | 住所に含まれる全角文字を半角文字に変換する | チェックを入れた場合、住所に全角英数字(”-”などの記号も含む)が含まれる場合、半角に変換して出力します。 住所の文字数制限でエラーになる場合が多いため、チェックを入れてご利用頂くことを推奨します。 ※注文者住所、送付先住所ともに同様。どちらか一方の設定はできません。 |
| 記事名1を出力する | CSVファイルの記事欄に文字列を出力したい場合は、チェックを入れ、横のテキストボックスに出力したい内容を入力します。 | |
| 記事名2を出力する | 記事名1と同様。 | |
| 取扱注意 | 取扱上の注意区分を選択できます。 | |
| 依頼者メールアドレス | メールアドレスを出力しない | チェックを入れると、ご依頼主のメールアドレスを出力しないようになります。 |
※「サイト選択:共通設定」、「サイト選択:ECサイト」、ともに、設定する項目の内容は同様です。
配送会社名
ゆうプリRにて出力したCSVファイルを取り込みした際、出荷情報の配送情報に登録される配送会社名を「日本郵便」または「ゆうパック」のどちらにするか設定できます。初期設定では「ゆうパック」が選択されています。
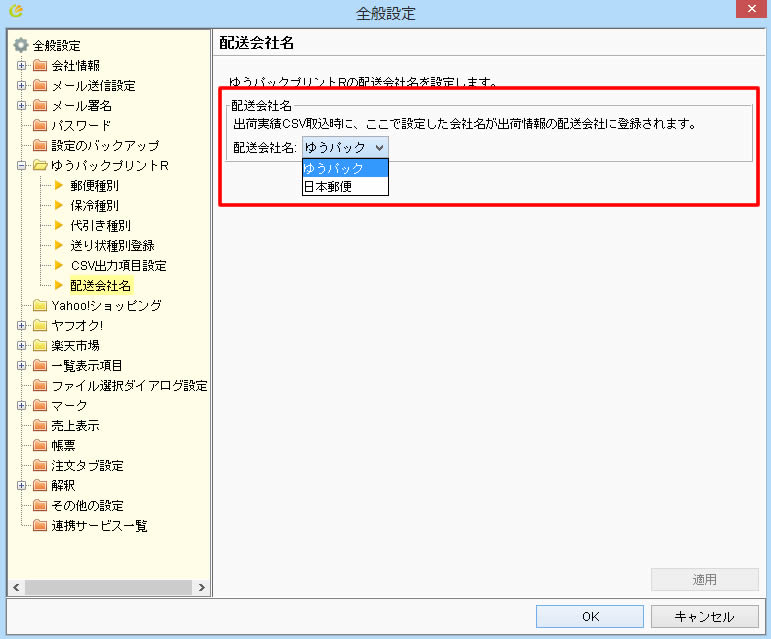
コンビニ受取設定
「楽天市場でコンビニ受取を利用する」にチェックを入れることで、コンビニ受取・郵便局受取用のCSVファイルを出力できます。
楽天市場の注文の「配送方法」に「コンビニ受取」というキーワードが入っていれば、コンビニ受取用のCSVファイルを出力します。
楽天市場の注文の「配送方法」に「郵便局受取」というキーワードが入っていれば、郵便局受取用のCSVファイルを出力します。
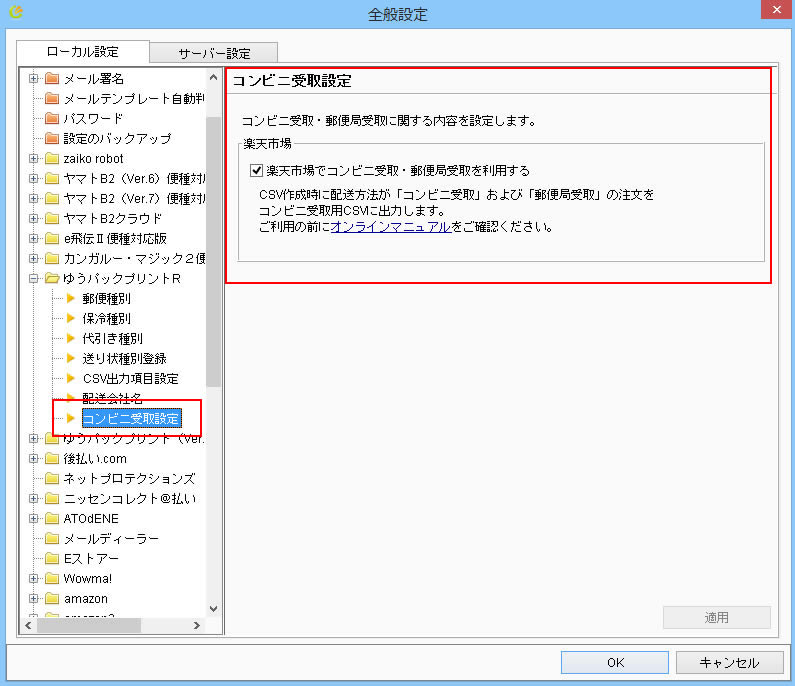
また、コンビニ受取・郵便局受取のデータには、「CSV出力項目設定」内の「配送情報」の設定が適用されません。
配送情報以外の「商品名を固定する」などの設定は適用されます。
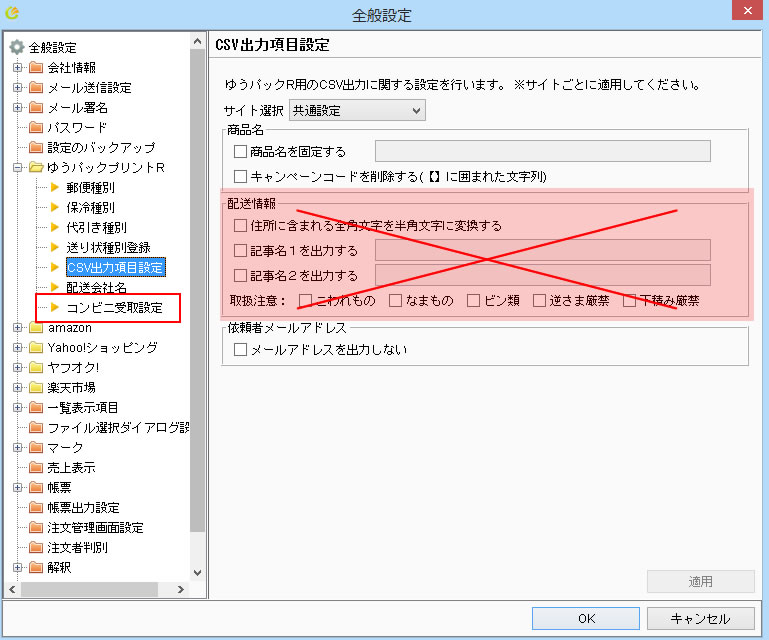
※「住所に含まれる全角文字を半角文字に変換する」設定は、送付先住所は変換しませんが、注文者住所は変換します。
※ご注意※
コンビニ受取または郵便局受取をご利用いただくには、事前にRMSとゆうプリRでの設定が必要です。
○コンビニ受取・郵便局受取 RMSでの設定
楽天コンビニ受取サービスを利用するにあたり、事前に必要な設定や制限事項などを確認してください。
※楽天コンビニ受取では日時指定、あす楽、温度帯指定が利用出来ない、特定のコンビニにしか対応していないなどの制限があります。
○コンビニ受取・郵便局受取 ゆうプリRでの設定
■使用するラベルの設定、取込フィルタの設定
コンビニ受取・郵便局受取用のラベルを利用する設定にしてください。
また、通常の注文データ用の取込フィルタとは別に、コンビニ受取・郵便局受取に対応した取込フィルタを、ゆうプリRの管理画面上で新規作成してください。
▶ ゆうパックプリントR コンビニ受取・郵便局受取ゆうパックご利用マニュアル
※ゆうプリRの操作に関しては、日本郵便へお問い合わせいただくようお願いいたします。
■出力フィルタの設定
コンビニ受取・郵便局受取用の、下記、出力フィルタをダウンロードし、ゆうプリRへフィルタの取り込みを行ってください。
※圧縮ファイルですが、解凍はせず、そのまま設定してください。
 『速販』ゆうプリR出力フィルタ [zip]
『速販』ゆうプリR出力フィルタ [zip]
フィルタの設定方法はこちらをご参照ください。
クリックポスト
マニュアル準備中…
ご利用方法
- 速販C2の受注管理画面で、受注一覧から送り状印刷したい注文を選択します。
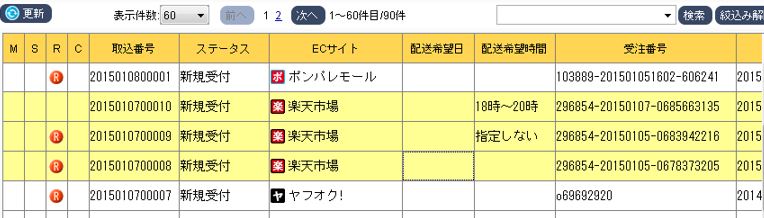
- 「CSV作成」ボタンをクリックします。
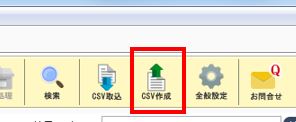
- 「ゆうパックプリントR」を選択してください。
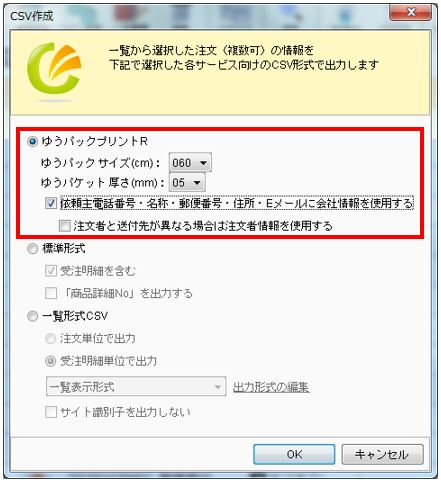
ゆうパックのサイズとゆうパケットの厚さを設定できます。
「ゆうパックサイズ」は60cm、「ゆうパケット厚さ」は5mmが初めに選択されています。
※設定>郵便種別にて「ゆうパック」を使用するにチェックが入っていない場合、「ゆうパックサイズ」の設定項目は表示されません。
※設定>郵便種別にて「ゆうパケット」を使用するにチェックが入っていない場合、「ゆうパケット厚さ」の設定項目は表示されません。<チェックボックスについて>チェックボックスの種類 説明 依頼主電話番号・名称・郵便番号・住所・Eメールに会社情報を使用する 依頼主をご注文者様の情報ではなく、 店舗の情報に設定したい場合チェックを入れてください。
※【設定】>【会社情報】に設定されている [会社情報]が荷送人の情報として送り状に反映されます。注文者と送付先が異なる場合は注文者情報を使用する 注文者と送付先が異なる場合は、依頼主に会社情報ではなく注文者情報を出力します。
(条件:注文者氏名≠送付先氏名、注文者郵便番号≠送付先郵便番号
※但し、何れかが未入力の場合、条件から除外します。例えば、注文者郵便番号が未入力で他の3項目が入力されている場合、氏名のみで判定を行います。)≪例≫ 購入商品数 注文先 送付先 「依頼主」に出力される情報 単品 Aさん [商品1]Aさん 【設定】>会社情報 単品 Aさん [商品1]Bさん [共通情報]>注文者情報 複数 Aさん [商品1]Aさん 【設定】>会社情報
※同一配送先の為、出力データは
1件になります。[商品2]Aさん 複数 Aさん [商品1]Aさん 【設定】>会社情報 [商品2]Bさん [共通情報]>注文者情報 また、コンビニ受取または郵便局受取のデータは、コンビニ受取・郵便局受取専用のCSVファイルが出力されます。
複数の注文データを選択してCSVファイルの出力を行うとき、通常の配送データと、コンビニ受取または郵便局受取のデータが含まれていると、2つのCSVファイルが出力されます。
コンビニ受取または郵便局受取のデータのCSVファイルを作成する際は、「コンビニ受取_楽天市場」という表記となります。

- ファイル選択ダイアログが表示されるので、保存先とファイル名を指定して「保存」をクリックします。
- 「ゆうパックプリントR」を起動して「発送管理」をクリックします。
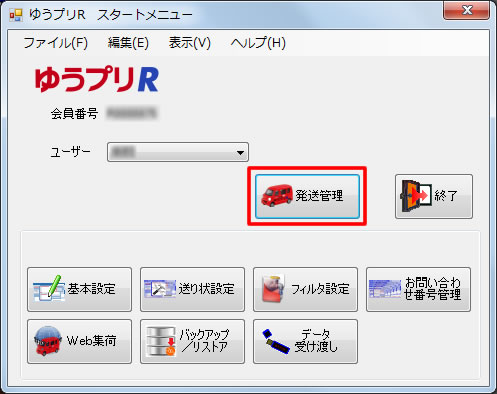
- 発送予定データ一覧画面が表示されるので、「ファイル取込」ボタンをクリックします。
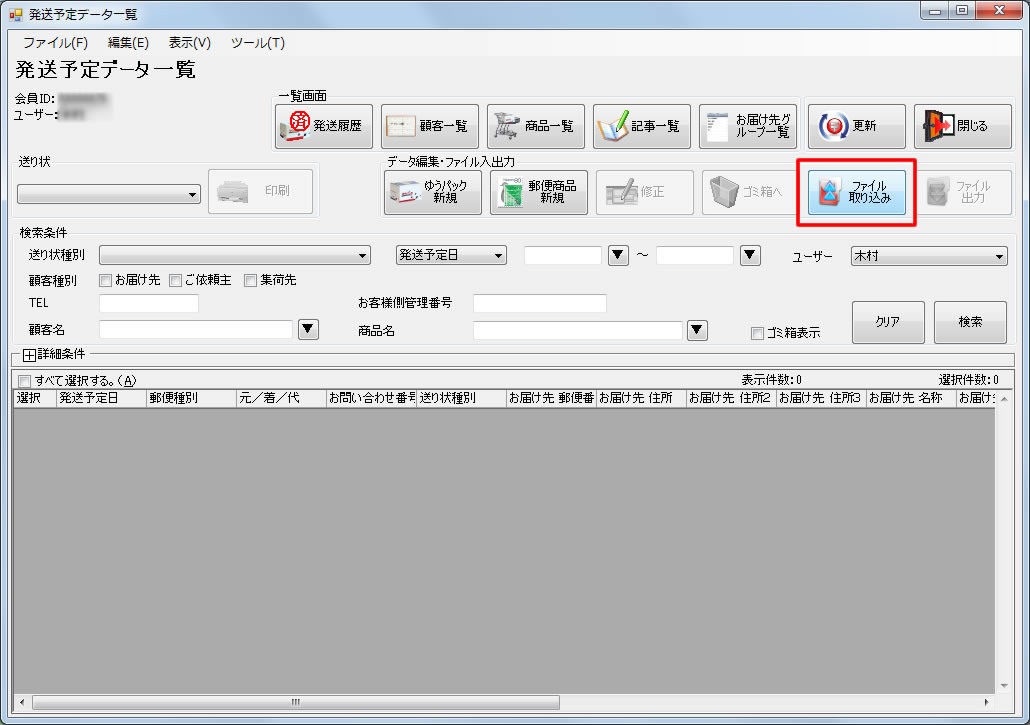
- データ取込画面では、「取込フィルタ」に「速販_発送予定データ(簡易)」を選択し、先ほど速販C2から出力したCSVファイルを「入力元パス」に指定します。
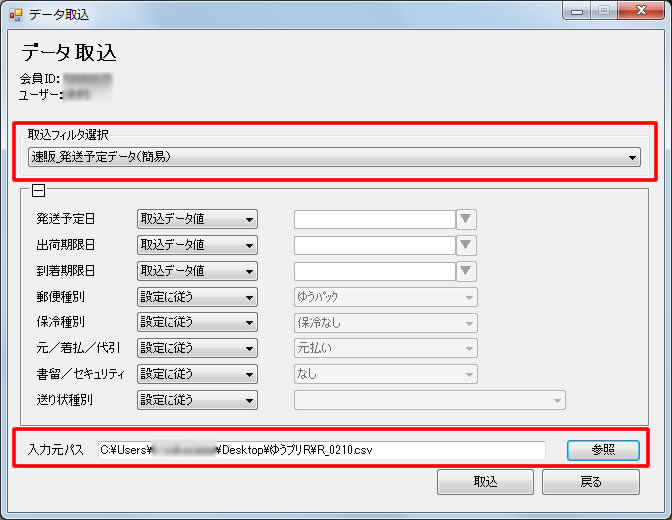 ※コンビニ受取・郵便局受取のデータでは、「速販_発送予定データ(簡易)」フィルタではなく、作成したコンビニ受取・郵便局受取用の取込フィルタを選択してください。
※コンビニ受取・郵便局受取のデータでは、「速販_発送予定データ(簡易)」フィルタではなく、作成したコンビニ受取・郵便局受取用の取込フィルタを選択してください。

- 「取込」ボタンをクリックすると、取込を開始します。
取込が終了すると完了画面が表示されます。
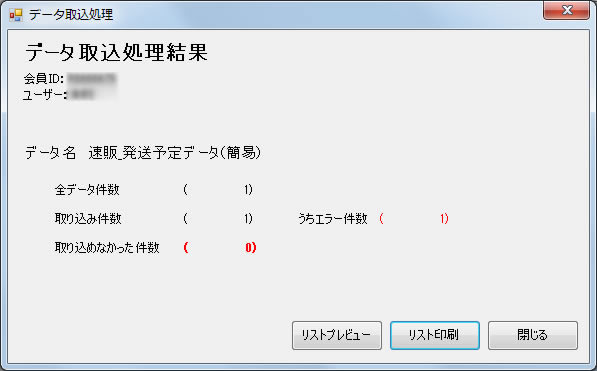 ※エラーが出た場合は、「リストプレビュー」からエラー内容をご確認ください。
※エラーが出た場合は、「リストプレビュー」からエラー内容をご確認ください。
エラー理由につきましては、ゆうパックプリントRの問い合わせ窓口までお問い合わせください。 - 取込後、ゆうパックプリントRで送り状印刷が完了したら、問い合わせ番号を速販C2に取り込みます。
発送予定データ一覧画面で「発送履歴」ボタンをクリックします。
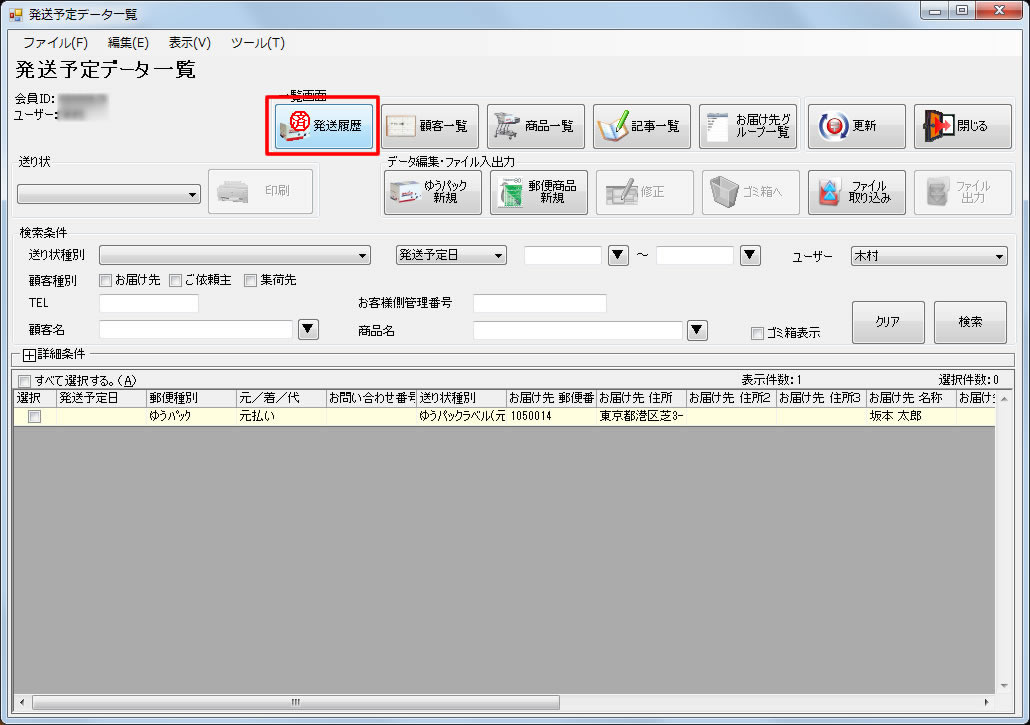
- 発送履歴データ一覧画面が表示されるので出力したい履歴にチェックを入れ、「ファイル出力」ボタンをクリックします。
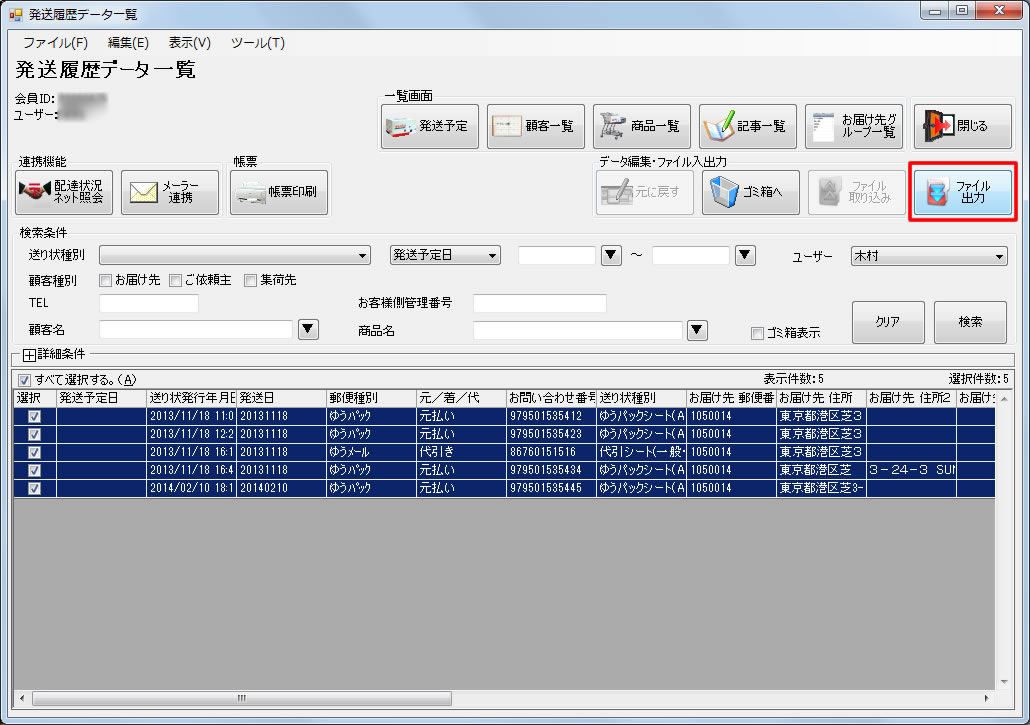
- データ出力画面が表示されるので、出力フィルタは「速販_発送履歴出力(コンビニ受取対応)」を選択し、出力パスにファイルの出力先を指定します。
 ※出力時は、通常の注文データと、コンビニ受取・郵便局受取のデータ、どちらも同じ出力フィルタを使い、1つのCSVファイルで出力できます。
※出力時は、通常の注文データと、コンビニ受取・郵便局受取のデータ、どちらも同じ出力フィルタを使い、1つのCSVファイルで出力できます。 - 「出力」ボタンをクリックすると、ファイル出力を行います。
出力が完了すると完了画面が表示されます。
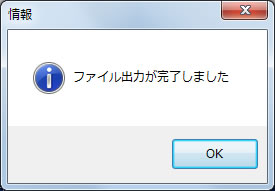
- 出力した履歴データを速販C2に取り込みます。
速販C2で「CSV取込」ボタンをクリックします。
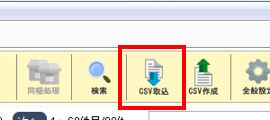
- 「ゆうパックプリントR」を選択し、「OK」をクリックします。
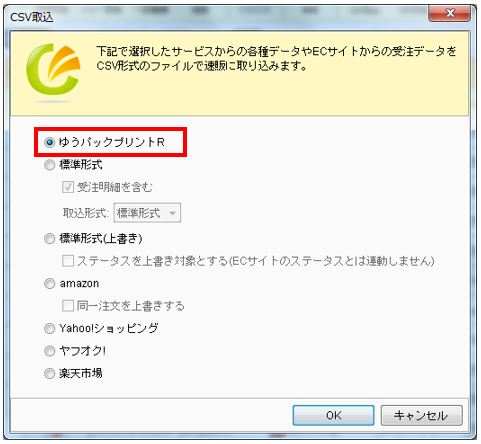
- ファイル選択ダイアログが表示されるので、ゆうパックプリントRから出力した履歴データを選択し、「開く」をクリックします。
- 速販C2に問い合わせ番号が取り込まれす。