受注取込(amazon)注文レポート
速販C2の【設定>amazon>便利設定>受注取込設定】にて、「スケジュール作成された注文レポートを利用する」設定にしている場合は、下記の手順にて受注データの取り込みを行います。
※「注文API」にて受注データの取り込みを行う設定にしている場合の取込方法については、下記マニュアルをご参照ください。
ご注意
- 速販C2は、セラーセントラルで生成される「注文レポート」から注文データを取得しています。そのため、セラーセントラルに「注文レポート」が生成されていない場合は、注文データを取得することができません。初めて速販C2でamazonの【受注取込】を行う場合は、セラーセントラルに注文レポートが生成されているか事前にご確認ください。また、注文レポートは手動で作成することもできますが、重複の取込みを防ぐため、セラーセントラルで注文レポートが自動生成されるよう設定頂くことをお勧めしています。
⇒セラーセントラルの設定 - 注文レポートの基本設定には請求者情報(注文者情報)が含まれないため、速販C2に請求者情報(注文者情報)を取込みたい場合は、Amazon社の貴社ご担当者様にご連絡いただき、「請求者情報」が出力されるように設定変更をご依頼ください。
- 速販C2に取り込まれるamazonの注文者情報は、請求者情報にあたります。そのため、セラーセントラルの注文の詳細>購入者に連絡するの項目と異なる場合がございます。
現状、amazonの注文レポートには、請求者情報のみ出力されるため、注文者情報を速販C2に取り込むことは難しい状況です。何卒、ご理解頂きます様お願い致します。注文者の情報と請求者の情報が異なる受注データのメール送信などには十分にご注意ください。
受注取込
- 受注管理画面で「受注取込」ボタンをクリックします。
- [amazon]にチェックをつけて、「ダウンロード」を押します。
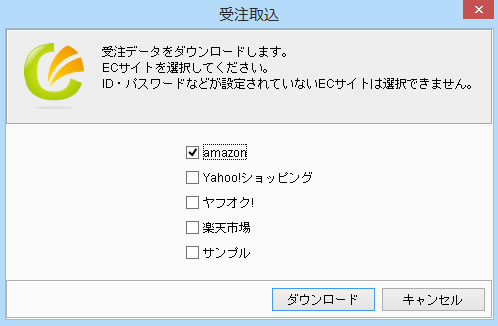
- 速販C2に取り込みたい注文データの期間(いつの注文から取り込むか)を下記(1)または(2)から選びます。この機能は通常、セラーセントラルから初めて注文を取り込む時だけ使用します。

(1)指定した日付以降の注文を取り込みます(日付入力欄はカレンダー表示にも変更できます)。
(2)本日日付から過去何日分を取り込むかを選択します。
(3)次回取込時にもこの画面を表示したい場合は、チェックを外してください。(通常、チェックはつけたままで構いません) - 正常に取り込まれると、取り込んだ件数が表示されます。

◆下記画面が表示された場合

Amazon MWSを利用して【受注取込】を行った場合、上図のような画面が表示される場合があります。
(MWSを利用しているかは設定画面で確認することができます ⇒ こちら)
MWSでは、1度に最大15個のレポートしか取得できないため、上限に達して取得できないレポートがあった場合に表示されます。
上図の画面が表示された場合は、記載されている時間が経過した後に、再度【受注取込】を行ってください。 - 取込んだ注文情報が一覧に表示されますので内容をご確認ください。
以上で速販C2への注文データ取込は完了です。
梱包や送り状発行などの出荷作業が終わったら、続けてセラーセントラルへ「出荷通知」を行います。出荷通知も速販C2から簡単に行うことができます
▶ 出荷通知
