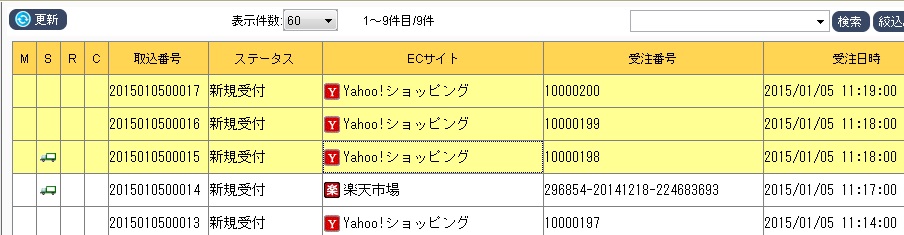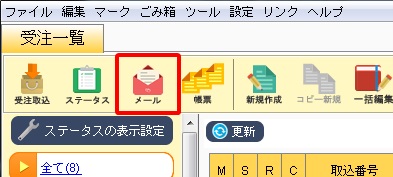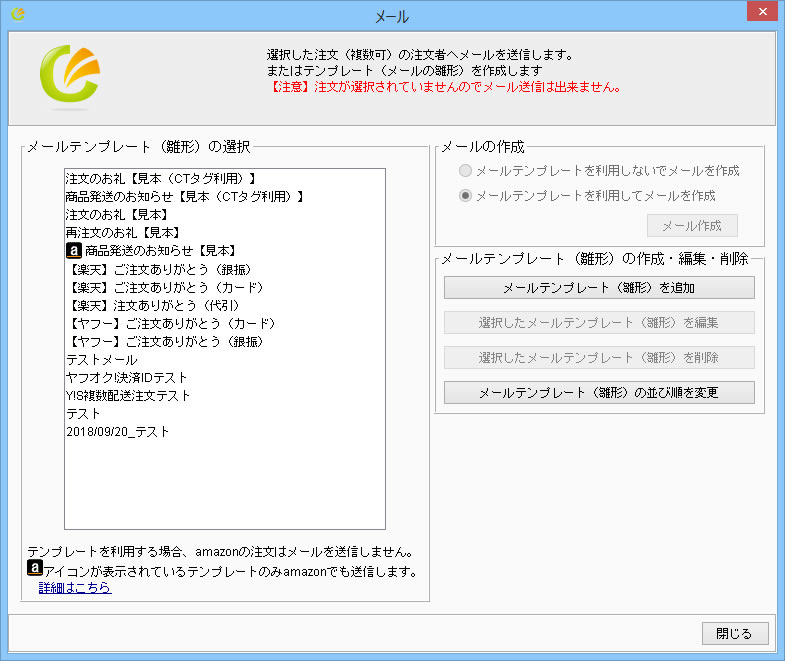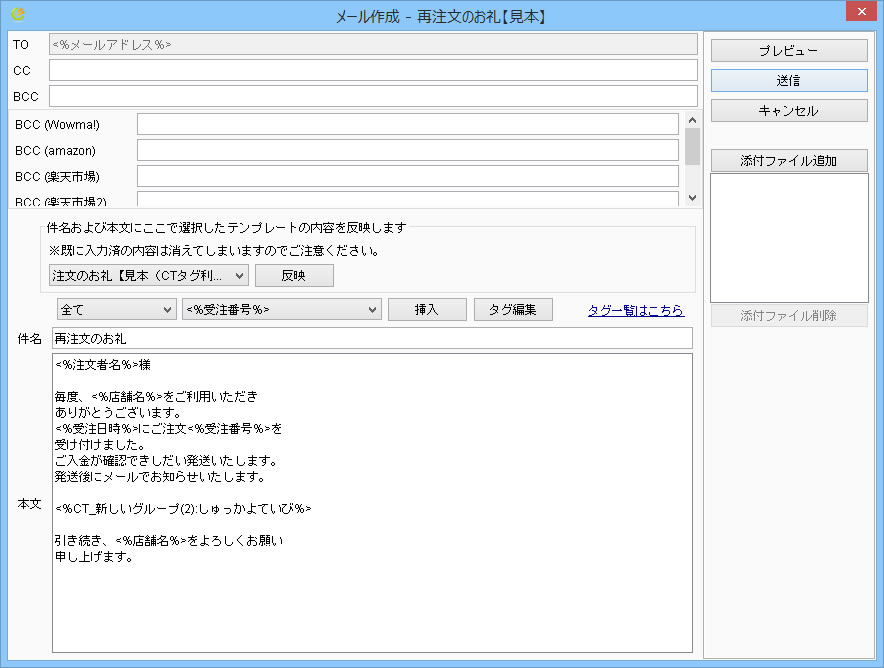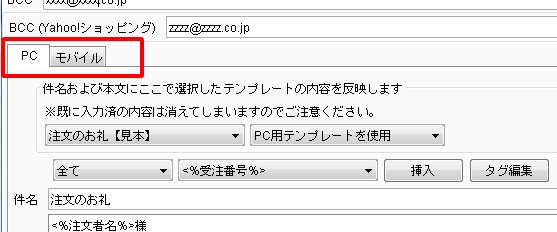メールを送信する
注文者様に速販C2からメールを送信します。
注文のお礼や発送完了のお知らせなど、業務に応じたメールをECサイトに関係なく、速販C2から一括で送信することができます。
▶ はじめに
▶ メール送信方法
▶ メール送信に失敗する場合はご確認ください
はじめに
一度のメール送信で複数のECサイトの注文データが含まれる場合、メール送信サーバーやメール署名は速販C2が自動で判断し、各サイト用のものを適用して送信します。
初めてメール送信を行う場合、または、はじめてメール送信するECサイトの注文がある場合は、メール送信の前に必ず設定が正しく行われているかご確認頂きます様、お願い致します。
メール送信の前に下記設定を必ず行ってください。
▶ メール送信設定
▶ メール署名
[楽天市場をご利用の場合]
▶ あんしんメルアド送信設定
[メールテンプレート自動判定オプションをご利用の場合]
▶ メールテンプレート自動判定
[メールテンプレートを予め用意する場合]
▶ メールテンプレート作成方法
メール送信方法
- 受注一覧でメールを送信する注文を選択します。(複数選択可)
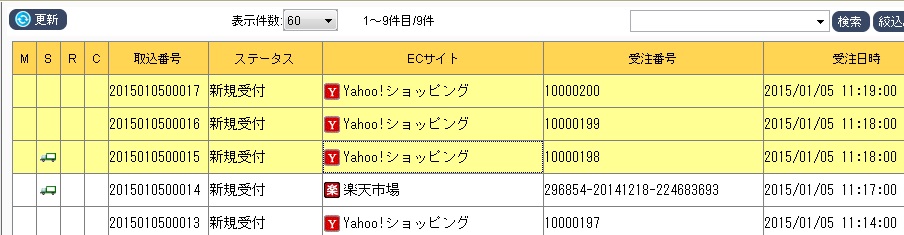
- 「メール」ボタンをクリックします。
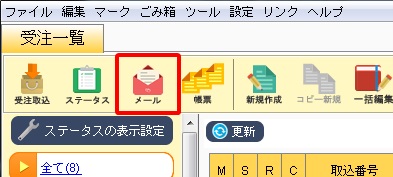
- メールテンプレート選択画面が表示されます。
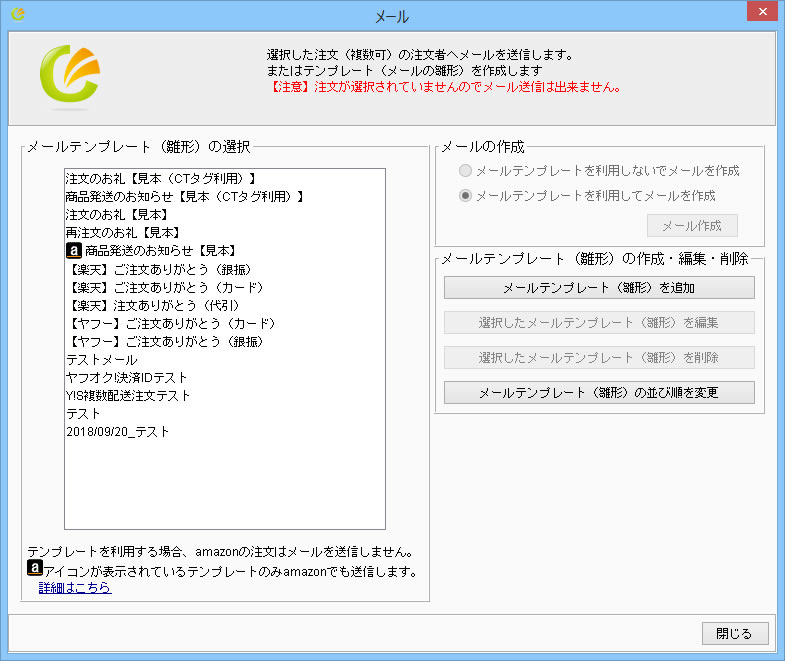
メールテンプレートを利用する場合は、【メールテンプレートの選択】で利用するテンプレートを選択し、「メールテンプレートを利用してメールを作成」を選択して「メール作成」ボタンをクリックします。
メールテンプレートを利用しない場合は、「メールテンプレートを利用しないでメールを作成」を選択して「メール作成」ボタンをクリックします。
- メール作成ダイアログが表示されるので必要事項を入力します。
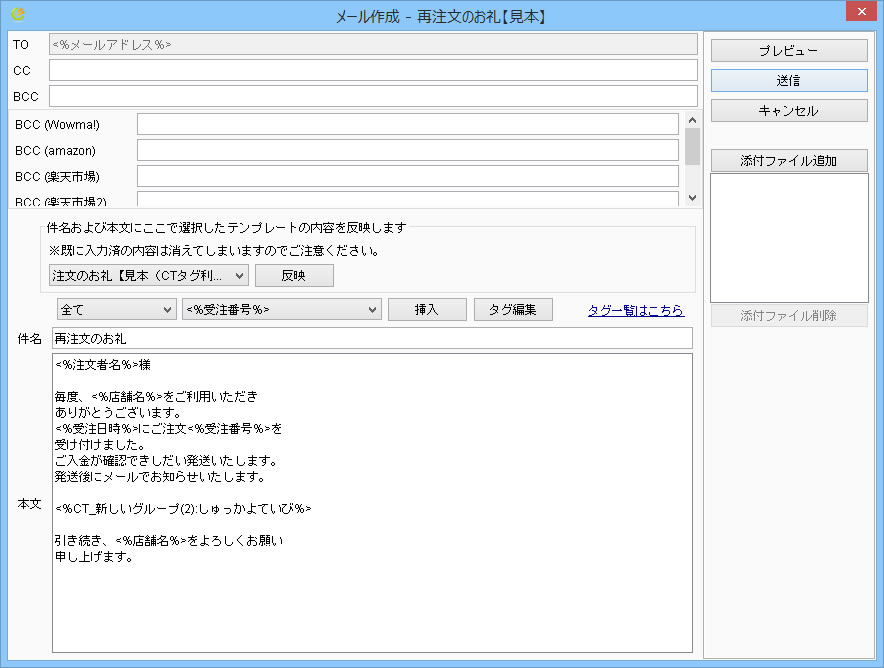
| 差出人 |
[設定]>[メール送信設定]の「店舗メールアドレス」が差出人のメールアドレスとして設定されます。
◆[設定]>[メール送信設定]>[各ECサイト名]の設定で「サイト別SMTPを有効にする」にチェックが入っている場合
[設定]>[メール送信設定]>[各ECサイト名]の「店舗メールアドレス」が差出人として設定されます。ただし、[設定]>[メール署名]>[各ECサイト名]で「サイト別メール署名を有効にする」にチェックが入っている場合は、[設定]>[メール署名]>[各ECサイト名]の「店舗メールアドレス」が差出人として設定されます。 |
|
| To |
宛先のメールアドレスが挿入されます。<%メールアドレス%>には、注文詳細の「共通情報」タブにある注文者情報の「メール1」が挿入されます。この画面で編集することはできません。 |
| Cc |
メールのCcとして送付したいメールアドレスを入力します。 |
| Bcc |
メールのBccとして送付したいメールアドレスを入力します。
[設定]>[メール送信設定]の「店舗メールアドレス」で「メール送信時にメールアドレスをBccに入れる」にチェックが入っている場合は、「店舗メールアドレス」が入力された状態で表示されます。
この画面で編集できますが、設定には反映されません。 |
| Bcc(ECサイト名) |
各ECサイトの注文別に、Bccとして送付したいメールアドレスが異なる場合、入力します。
[設定]>[メール送信設定]>[ECサイト名]の「サイト別SMTPを有効にする」に表示されます。
[設定]>[メール送信設定]>[ECサイト名]の「BCCに使用する」にチェックが入っている場合は、その横に設定されているメールアドレスが入力された状態で表示されます。 「BCCに使用する」にチェックが入っていない場合は、メールアドレスは入力されていない状態で表示されます。
◆楽天市場の場合
【設定】>あんしんメルアド送信設定 の「BCCに使用する」にチェックが入っている場合は、その横に入力されているメールアドレスが入力された状態で表示されます。
「BCCに使用する」にチェックが入っていない場合は、メールアドレスは入力されていない状態で表示されます。 |
|
| 件名及び本文にここで選択したテンプレートの内容を反映します |
ブルダウンボックスには、選択可能なメールテンプレートが一覧で表示されます。メールテンプレートを変更した場合は、ここで選択し、「反映」ボタンをクリックすると、本文にメールテンプレートが反映されます。 |
| タグ一覧はこちら |
置換タグは注文の内容を[件名]や[本文]に挿入するためのタグです。
置換タグリストより置換タグを選択し[挿入]ボタンを押すと [件名]欄または[本文]欄のカーソル位置に、選択した置換タグが挿入されます。 |
| 件名 |
送信するメールの件名を入力します。件名にも置換タグを使用することができます。 |
| 本文 |
送信するメールの本文を入力します。 |
| プレビュー |
メール送信時のイメージを表示します。
ファイルを添付している場合、添付ファイルをダブルクリックすることで、添付ファイルの情報を確認できます。
|
| 添付ファイル追加 |
送信対象の全データに対し、添付ファイルを送信できます。
◆個々の注文に対して個別にファイルを添付したい場合
プレビュー画面にて添付ファイルの追加を行うことで、プレビュー画面で表示している(選択している)注文に対してのみ、特定の添付ファイルを送信できます。
 
※プレビュー画面で添付ファイルを追加し、「閉じる」ボタンでプレビュー画面を閉じた場合、プレビュー画面で追加した添付ファイルの情報は消えます。
|
| 添付ファイル削除 |
選択している添付ファイルを削除します。 |
◆メールテンプレート自動判定オプションをご利用の場合
メールテンプレート自動判定オプションをご利用の場合は、下記のようにメール作成の部分がタブで表示されます。
メール送信時に、速販C2がメールアドレスのドメインからPCかモバイルかを判断し、それぞれにテンプレートを適用します。
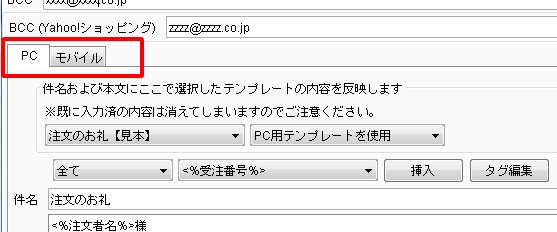
- 「送信」ボタンをクリックすると、メール送信確認ダイアログが表示されるので、よろしければ「はい」をクリックします。
- テンプレートを利用してメールを送信した場合、メール送信が完了すると下記ダイアログが表示されます。送信後に変更されるステータスはテンプレートの設定に従います。送信後に変更されるステータスが「新規受付」「処理済」「キャンセル」の場合は、「ECサイトのステータスを更新する」にチェックを付けると、ECサイトのステータスも変更することが可能です。