メールテンプレートを作成する
速販C2からメールを送信する際のメールテンプレートを作成します。
メールテンプレートを作成しておくと、同じ内容のメール本文を毎回作成しなくても、テンプレートを選択するだけで送信ができます。
また、メールテンプレートでは、メール送信できるステータスを限定したり、メール送信後に特定のステータスへ注文を移動する設定なども行えます。
メールテンプレート作成方法
- 受注管理の「メール」ボタンをクリックします。
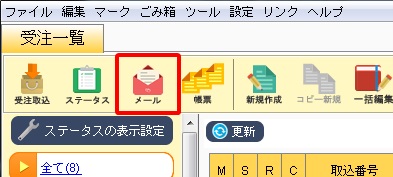
- メールテンプレート選択画面が表示されます。
- 「メールテンプレート(雛型)を追加」ボタンをクリックします。(既存のテンプレートを編集したい場合は、メールテンプレート一覧の枠で編集したいメールテンプレートを選択し、「選択したメールテンプレート(雛型)を編集」ボタンをクリックします)
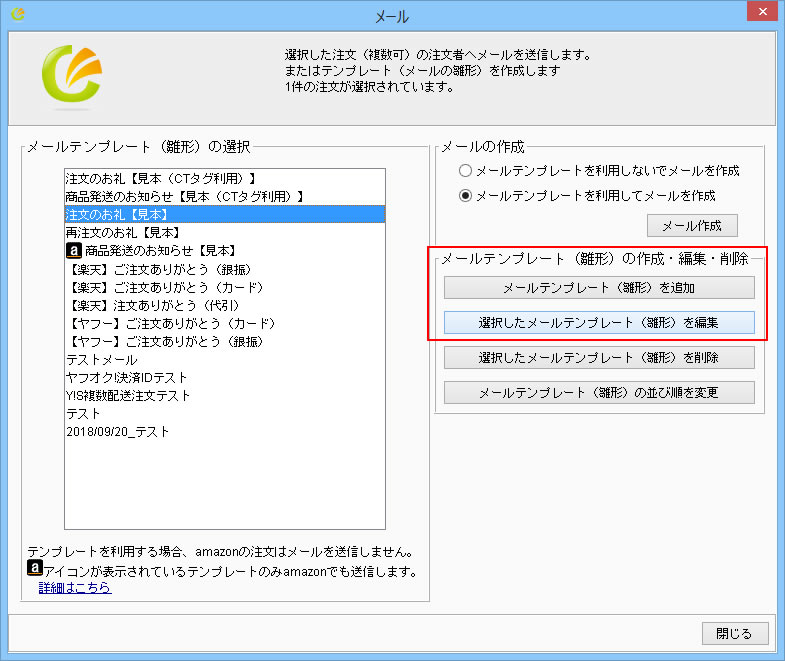
- メールテンプレート作成画面が表示されるので、必要事項を入力します。
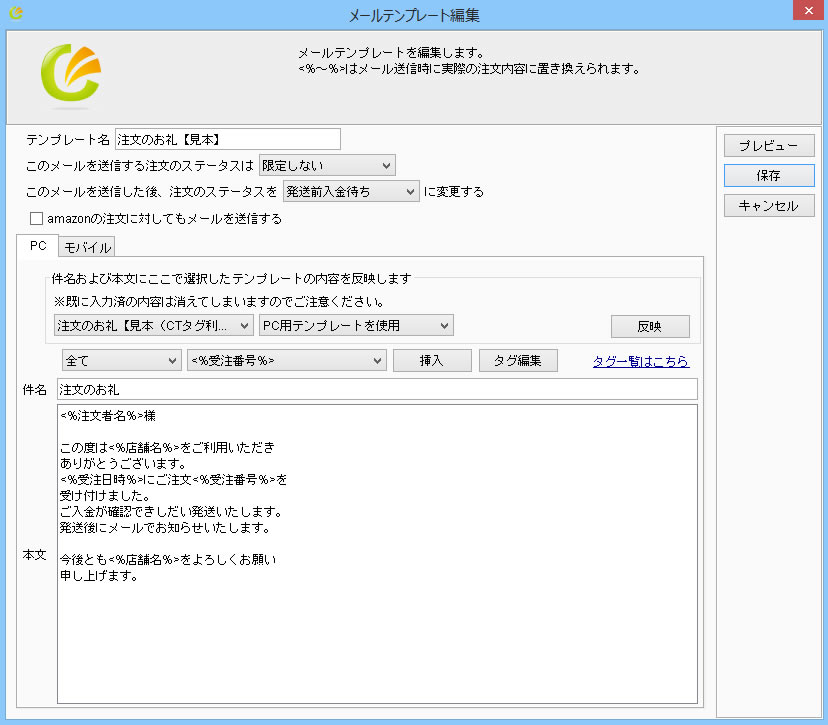
テンプレート名 テンプレートの名前を入力します。メール送信時に選択するテンプレート名です。 ステータス設定 ■このメールを送信する注文のステータスは~に限定する
ステータスを限定すると、指定したステータス以外にの注文の注文者宛にメールが送信できなくなります。間違いメール防止に役立ちます。
■このメールを送信した後、注文のステータスを~に変更する
ステータスを指定すると、メールを送信後にメールを送信した注文のステータスを変更することができます。
amazonの注文に対しても
メールを送信するamazonの注文にもメールを送信したい場合、チェックを入れてください。
デフォルトではチェックは入っていません。
詳細はこちら件名及び本文に
ここで選択したテンプレートの
内容を反映しますブルダウンボックスには、登録されているメールテンプレートが一覧で表示されます。
いまあるテンプレートを編集して新しく別のテンプレートを作成したい場合は便利です。タグ一覧はこちら
置換タグは注文の内容を[件名]や[本文]に挿入するためのタグです。
置換タグリストより置換タグを選択し[挿入]ボタンを押すと [件名]欄または[本文]欄のカーソル位置に、選択した置換タグが挿入されます。件名 メールの件名を入力します。 本文 送信するメールの本文を入力します。 プレビュー メール送信時のイメージを表示します。 - 「保存」をクリックすると、メールテンプレートが保存されます。
メールタグのカスタマイズについて
メールテンプレート編集画面に表示されている「タグ編集」ボタンをクリックすると、メールタグのカスタマイズを行う画面が表示されます。メールタグのカスタマイズについては下記ページをご参照ください。
