ツールバーの設定
ツールバーに表示されるアイコンの内容、配置する順番を設定できます。
この機能を駆使していただく事により、必要なツールアイコンのみをツールバーに表示させることができます。
また、利用頻度の高いボタン同士を隣接させる事で業務の効率化を図ることも可能です。
ツールバー設定画面について
「受注取込」、「メール送信」など、各種操作を行うためのツールアイコンが配置されているエリアの名前をツールバーと言います。
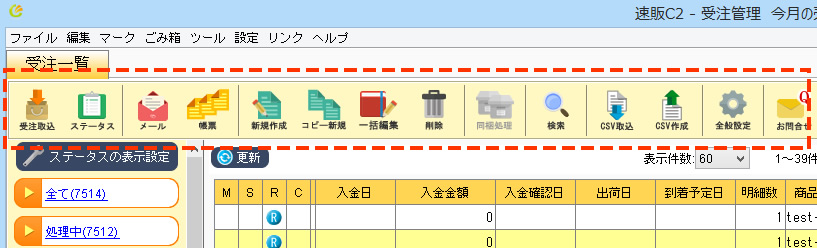
ツールバーの設定を編集するには、速販C2の画面左上にある、設定>ツールバーの設定 をクリックします。
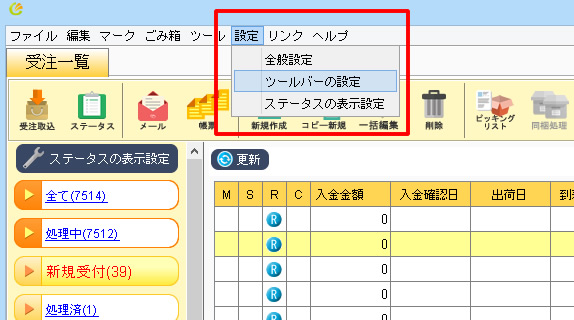
「ツールバーの設定」をクリックすると、「ツールバー設定」画面が表示されます。
左側(赤枠)に表示されている「ツールアイコンリスト」が、現在はツールバーに表示されていない項目。
右側(青枠)の「表示ツールアイコン」が、現在、ツールバーに表示している項目です。
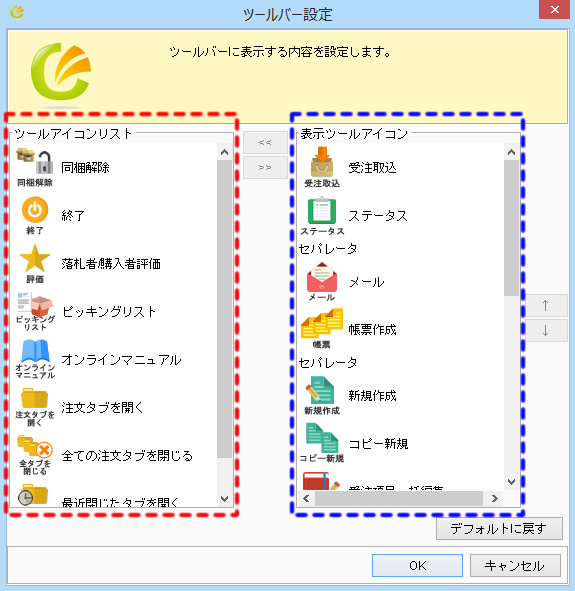
<ツールバー設定画面の内容について>
| ツールアイコンリスト | 現在、ツールバーに表示されていないツールアイコンです。 |
|---|---|
| 表示ツールアイコン | 現在、ツールバーに表示されているツールアイコンです。 |
| << | ツールバーに表示しているアイコンを、非表示にしたい場合に使用します。 右側の「表示ツールアイコンリスト」の中から、非表示にしたいアイコンを選択し、「<<」をクリックすると、そのアイコンが左側の「ツールアイコンリスト」へと移動します。 |
| >> |
ツールバーに表示されていないアイコンを表示したい場合に使用します。 左側の「ツールアイコンリスト」の中から表示したいアイコンを選択し、「>>」をクリックすると、そのアイコンが右側の「表示ツールアイコンリスト」へと移動します。 |
| ↑ ↓ | ツールアイコンの表示順序を変更することができます。 右側の「表示ツールアイコンリスト」の中から、表示順序を変更したいアイコンを選択し、「↑」「↓」をクリックすることでお好みの場所へと移動できます。 |
| デフォルトに戻す | ツールバーの設定を初期状態へと戻します。 |
<初期状態では表示されていないアイコンについて>
| 同梱解除 | 同梱状態を解除します。 ※同梱している注文データに対してのみ有効です。 |
|---|---|
| 終了 | 速販C2を終了します。 速販C2の画面右上に表示されている「×」と同じ機能です。 |
| 落札者/購入者評価 | ヤフオク!の注文データに対し、落札者/購入者評価を行う機能です。 |
| ピッキングリスト |
ピッキングリストを表示します。 |
| オンラインマニュアル | オンラインマニュアルページをブラウザにて表示します。 |
| 注文タブを開く | 受注一覧画面にて選択している注文データをタブで開きます。 複数の注文データを選択した状態でこのアイコンをクリックすれば、複数の注文タブを一度にまとめて開くこともできます。 ※同時に開ける注文タブは20件までです。21件以上選択している状態では「注文タブを開く」ボタンは押せないようになります。 |
| 全ての注文タブを閉じる | 現在開いている注文タブを全て閉じます。 |
| 最近閉じたタブを開く | クリックすると、最後に閉じたタブを開きます。 「▼」の部分をクリックすると、最近閉じたタブの一覧が表示されるので、そこから最近閉じたタブを開くこともできます。 |
| セパレータ | 仕切りです。ジャンルが似通っている、利用シーンが近いもの毎に分けたい場合、セパレータを使用することで見やすい画面を作ることができます。 |
ツールバーの編集方法
- 左上にある、設定>ツールバーの設定 をクリックし、ツールバー設定画面を表示します。
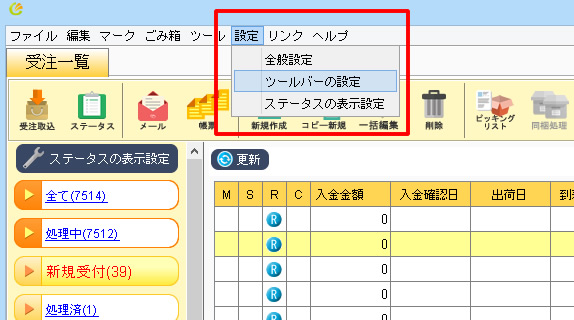
- 左側の「ツールアイコンリスト」の中から、ツールバーへ表示したいアイコンを選択し、「>>」をクリックします。
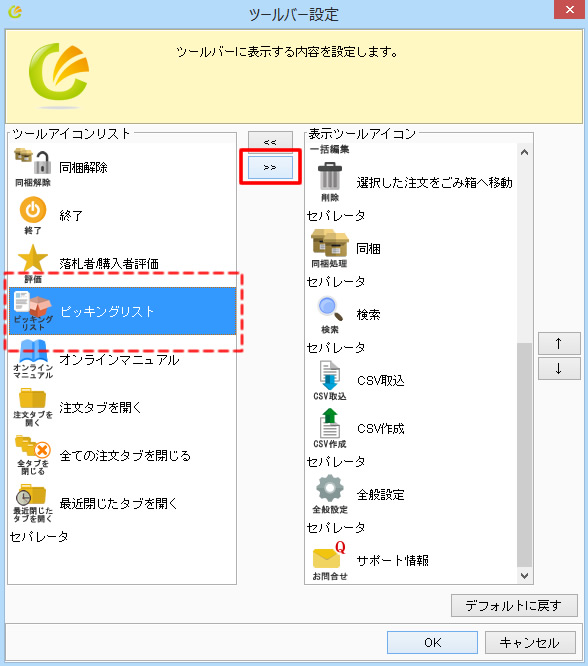
- 右側の「表示ツールアイコン」へとアイコンが移動し、ツールバーにアイコンが表示されます。
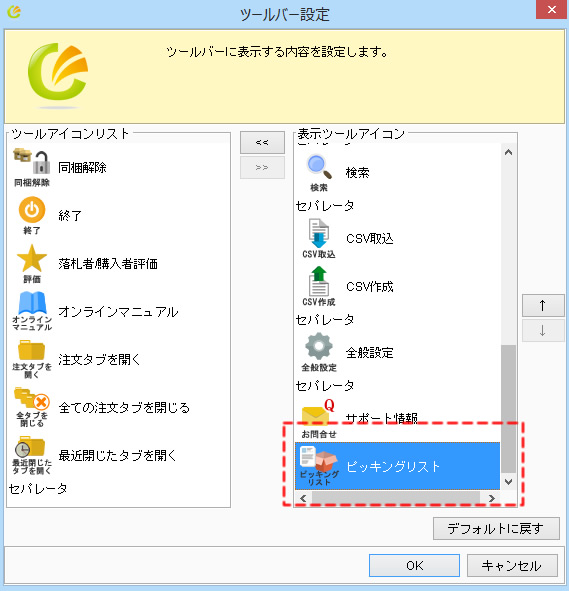
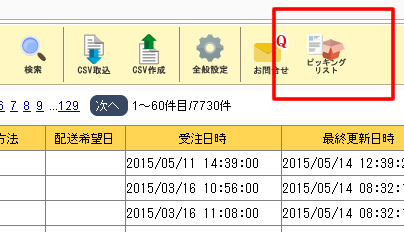
- ツールアイコンの表示順序を変更されたい場合は、
右側の「表示ツールアイコンリスト」の中から、表示順序を変更したいアイコンを選択し、「↑」「↓」をクリックすることでお好みの場所へと移動できます。
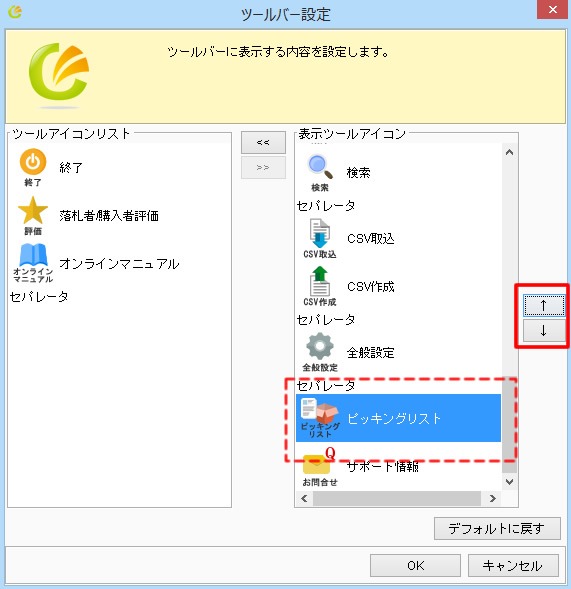
また、現在ツールバーに表示されているアイコンで、非表示にしたいものがございましたら、そのアイコンを選択している状態で「<<」をクリックし、左側の「ツールアイコンリスト」へ移動すればツールバーに表示されなくなります。
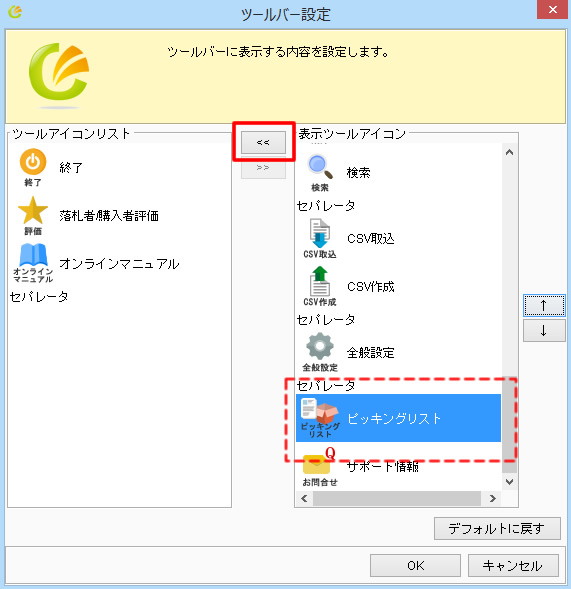
<設定例>
初期状態では表示されていなかったアイコンを表示させ、よく使うアイコンを左側に寄せてみました。
セパレータは複数並べることもできます。
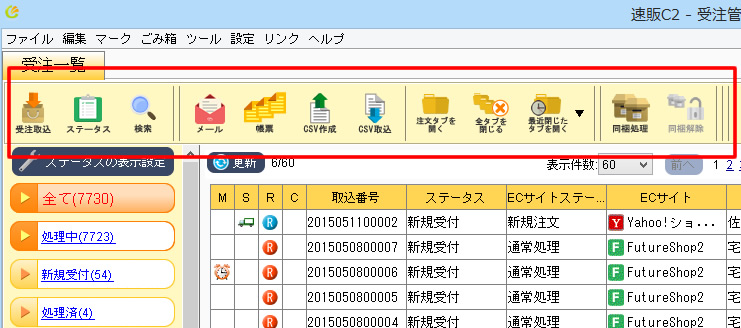
ツールバーの情報を元に戻したいとき
デフォルトに戻すボタンをクリックすれば、表示項目、配置位置をいつでも初期の状態へと戻すことができます。
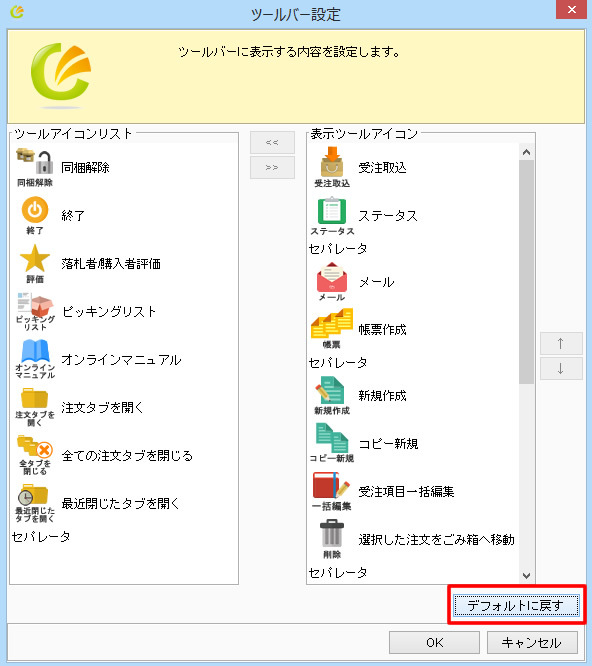
※速販C2の全般設定>設定のバックアップにて作成した設定情報のバックアップファイルには、ツールバーの設定情報は保存されませんのでご注意ください。
